こんにちは、アキラです。

悩む人A
「エックスサーバー登録して、ドメイン取得したけど、WordPressのインストール方法がよくわからないです・・・」

悩む人B
「わかりやすくWordPressのインストール方法を教えて欲しい」
特にブログ初心者の人は上記のような悩みを抱えているのかなと。
今回の記事では下記のことについて解説していきます。
・エックスサーバーでWordPressの始め方
・WordPressのテーマの設定(最初は無料でも良い)
・WordPressの基本設定
この記事を読み終えたらドメインの登録に迷うことはなくなります。
エックスサーバーでWordPressの始め方

エックスサーバー の登録
WordPressのインストールのためにはエックスサーバーが必要です。
あらかじめ登録しておきましょう。
ドメインの取得
WordPressのインストールのためにはドメインが必要です。
あらかじめ登録しておきましょう。
エックスサーバーに取得したドメインを追加
エックスサーバーにWordPressをインストールする方法を順に説明していきます。
■エックスサーバーの『サーバーパネル』にログインし、
『ドメイン設定』をクリックします。
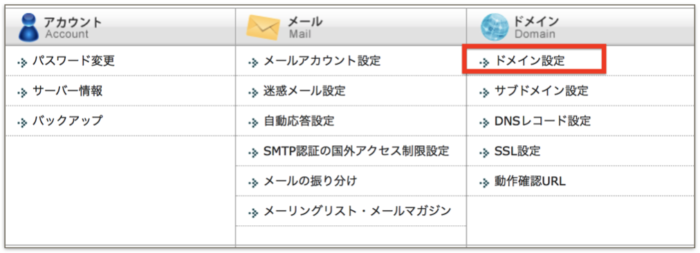
■次に『ドメイン追加の設定』をクリックすると、
『ドメイン名』のテキストボックスが表示されますので、
取得したドメインを入力して、
『ドメインの追加(確認)』ボタンを押します。
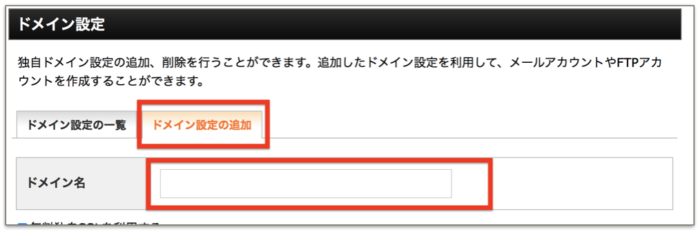
■ドメイン名に間違いがないか確認して『ドメイン設定の追加(確定)』ボタンをクリックします。
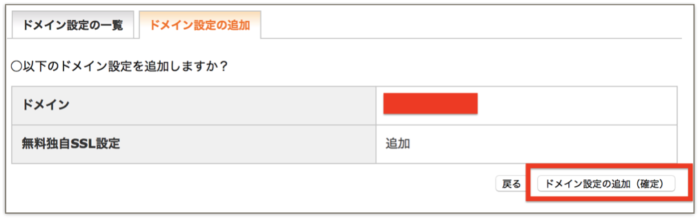
これでエックスサーバーにドメインの追加が完了しました。
WordPressをインストール
■『サーバーパネル』に戻り、『自動インストール』をクリック。
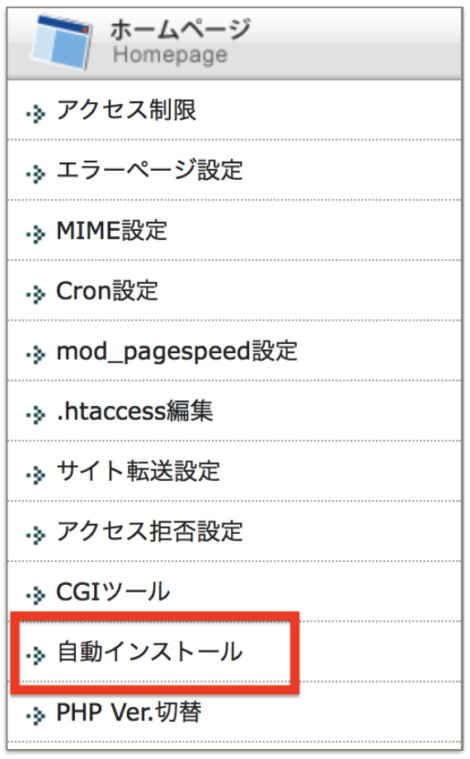
■『プログラムのインストール』タブを選択して、
『インストール設定』をクリックします。

■『ドメイン選択画面』にて先ほど追加したドメインを選択します。
『ブログ名』『ユーザ名』『パスワード』を入力します。
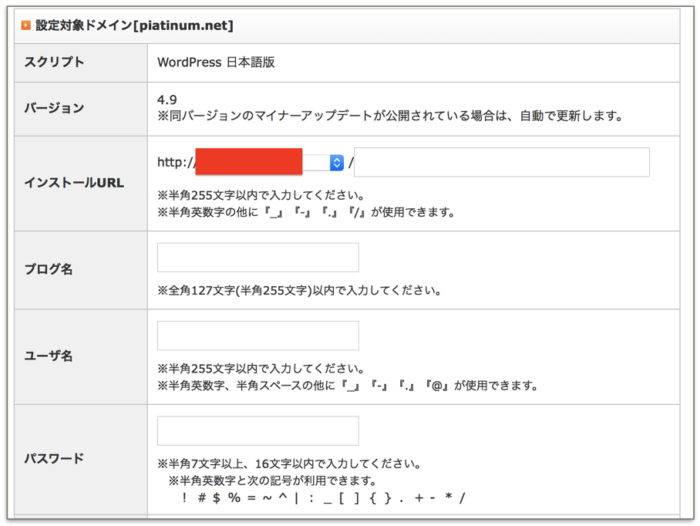
■『メールアドレス』を入力し、
『インストール(確認)』ボタンをクリックします。

■入力内容を確認し、『インストール(確定)』ボタンをクリック。
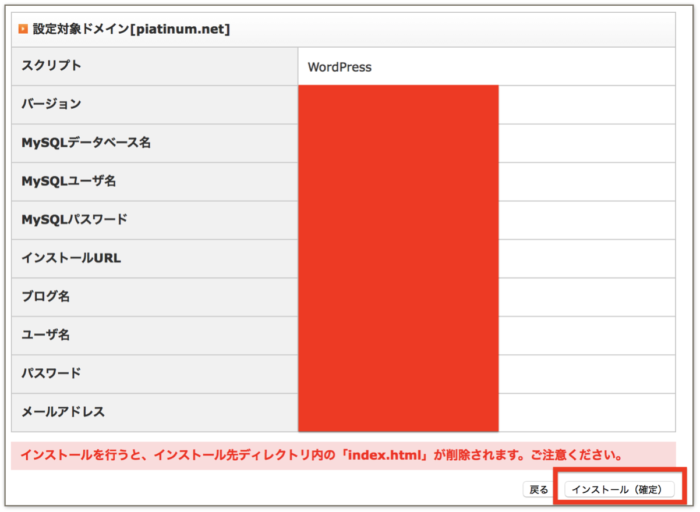
これでWordPressのインストールは完了です。
インストール後はWord Pressを開こうと思ってもエラーとなり、
すぐにWordPressのダッシュボード画面を開くことはできません。
最大で72時間かかってしまうと言われていますが、
最近ではそんなに時間がかかることはなく、
遅くても12時間程度で表示されます。
万が一72時間以上たってもエラーが出続ける場合は、
ネームサーバの設定が正しいかどうか、ドメイン名が正しいかどうかを確認してください。
だいたいこの2つのどちらかを間違えている人が多いので。
WordPressのテーマ設定を解説します

WordPressのテーマとは?
『テーマ』というのは簡単に言うとブログの外観のことで様々な種類があり、さらに有料と無料のものもあります。
テーマによってSEOに力を入れていたりとか多少の差があるので、
できれば有料で販売されているテーマを使うことをオススメします。
有料テーマはSEO対策されていることが多いです。
ちなみに僕は『ハミングバード』というテーマを使っています。
以下では使い方に関する記事が書いてあるので同じものを使いたい人は見ておくと良いです。
ハミングバードの使い方やカスタマイズを解説します【WordPressテーマ】
同じ【オープンケージ】という系列で『ストーク19![]() 』『スワロー』『アルバトロス』というテーマもありますがお好みで選ぶと良いです。
』『スワロー』『アルバトロス』というテーマもありますがお好みで選ぶと良いです。
どれもかっこいいデザインとなっているし使いやすいしSEOも最適されているのでオススメ。
最初は無料テーマでもOK
ただブログ始めたての人や初心者の方は
無料テーマで始めてしまってもOKです。
今回は無料で使用できる「STINGER8」と「STINGER8子テーマ」を使用します。
以下のURL先のページから両方ダウンロードしてください。
リンク先のページの赤い四角で囲われた部分をクリックすると、
ダウンロードすることができます。
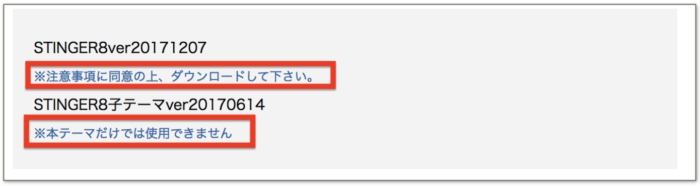
以下からはダウンロードしたWordPressの『テーマ』を
インストールする方法を解説していきます。
■WordPressにログインし『外観』➡︎『テーマ』を選択してください。

■『新規追加』ボタンをクリックします。
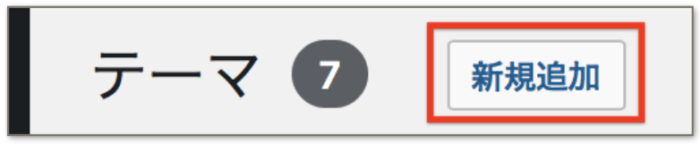
■『テーマのアップロード』ボタンをクリックします。

■『ファイルを選択』し、ダウンロードしたテンプレートのファイルを選択してください。
※テンプレートのファイルは解凍せずにzip形式のままアップロードします。
選択したら『今すぐインストール』します。
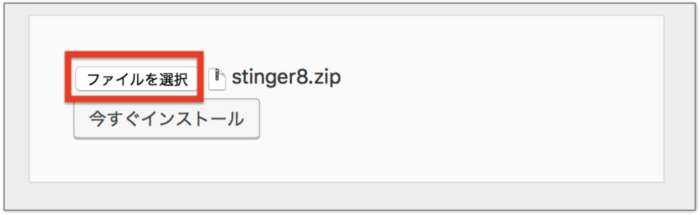
■インストールが完了したら『STINGER8』は『有効化』しないで、
もう一度『テーマのアップロード』へ戻り、
『STINGER8子テーマ』を同じようにインストールしたら『有効化』します。

『STINGER8』と『STINGER8子テーマ』をインストールしますが、『STINGER8』は有効化しないでください。
今後編集を行う時は子テーマで編集を行うためです。
→思わぬトラブルがあったとしても『STINGER8』の親テーマがある限り
テーマが壊れることがないので、そのための子テーマの有効化です。
以上でテンプレートのインストールは完了です。
WordPressの基本設定を解説

サイトタイトルとキャッチコピーの設定
WordPressの基本的な設定を説明していきます。
まず管理画面より『設定』➡︎『一般』をクリックします。
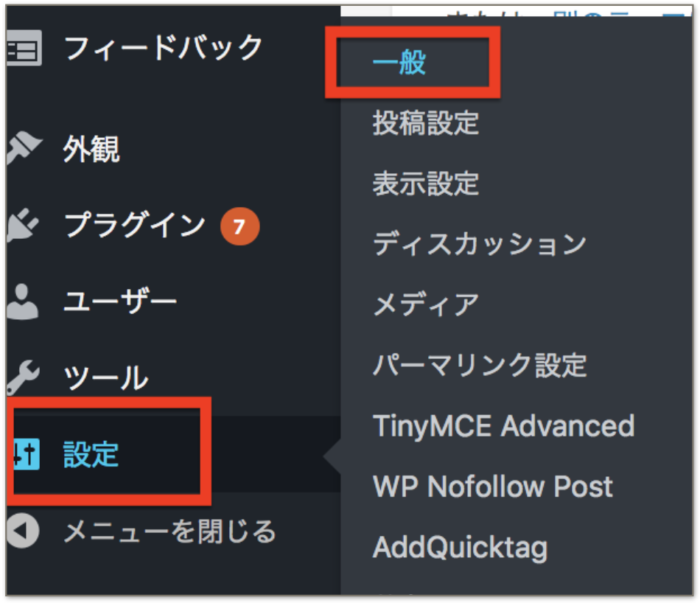
■『サイトのタイトル(ブログ名)』と
『キャッチフレーズ(ブログの簡単な説明』を入力します。
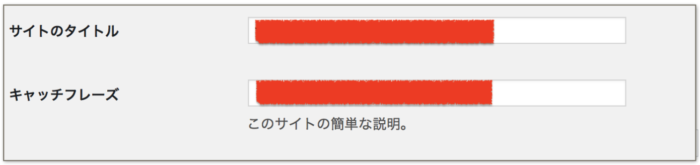
サイトタイトルやキャッチフレーズは自由入力ですが、
雑記ブログを運営する人は『トレンドを追いかける!』とか『ニュースをぶった切る!』みたいなありきたりなサイトタイトルはつけないようにしてください。
キャッチーな感じで良いですね。
情報発信ブログを運営する人は『指名検索』されても良いように
分かりやすいタイトルをつけると良いです。
『https://』に変更
■この記事を読んでいるあなたが以下の記事通りに
エックスサーバーでのブログの始め方!登録手順を解説します【初心者用】
設定をしているのであれば以下の設定も行ってください。
デフォルトの設定が『http://…com』などになっているので、
『https://』に変更しておきましょう。

『SSL化設定』をしていない方は
WordPressブログでのSSL設定のやり方!【httpsの設定はお早めに】
を参考にして『SSL化設定』を行ってください。
それが完了したら上記の設定を完了させましょう。
パーマリンクの設定
■次に『設定』➡︎『パーマリンク設定』をクリックします。
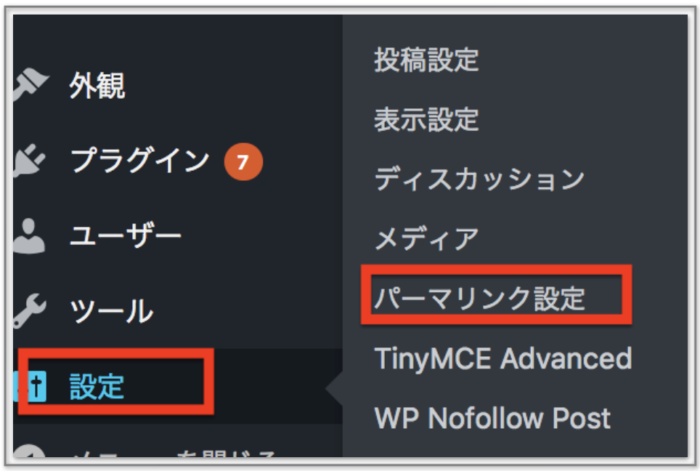
■『カスタム構造』にチェックを入れ、
『/%postname%/』と入力し、『変更を保存』をクリックします。

以上でWordPressの基本的な初期設定は完了です。
パーマリンクに関する具体的な解説は以下より。
次はプラグインをインストールしよう
ここまでご覧いただきありがとうございました。
WordPressの設定は最初は面倒に感じることが多いと思いますが、
何回も作っていると何も見なくても設定ができるようになりますよ。
エックスサーバーの登録、ドメインの取得、WordPressのインストールが完了したら
次は『プラグイン』をインストールする作業に移ります。
それでは最後までご覧いただきありがとうございました。










コメント