こんにちは、アキラです。

悩む人A
「WordPressインストール完了したけど、プラグイン何入れればいいんだろう?」

悩む人B
「オススメのプラグイン教えて欲しいです」
特にブログ初心者の人は上記のような悩みを抱えているのかなと。
今回の記事では下記のことについて解説していきます。
・WordPressブログにオススメなプラグイン
・プラグインのインストール方法
この記事を読み終えたらプラグイン選びに迷うことはなくなるでしょう。
WordPressブログに必須なプラグインを紹介します

プラグインの役割
プラグインは自分のWordPressブログの機能を向上させたり
手動では難しい設定を短縮するものだと思ってください。
プラグインを入れることによって訪問者にとってもブログ運営者にとっても、
より良いブログが出来上がるので必要最低限入れておくべきです。
以下より僕自身も使用しているブログに最適なプラグインをご紹介します。
All in One SEO Pack
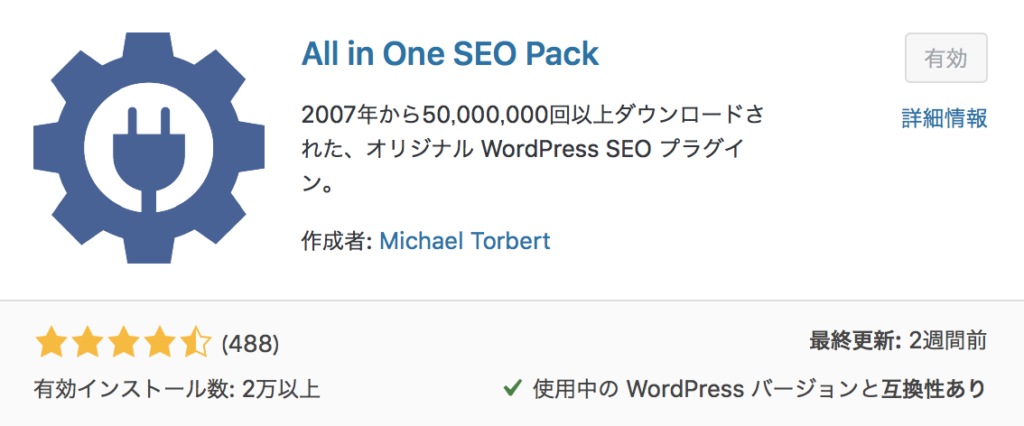
サイトおよびブログ運営者は、アクセスアップのために
SEO(サーチエンジン最適化)を意識する必要があります。
そのSEO効果を発揮することのできるプラグイン『All In One SEO Pack』をインストールしておきましょう。
Jet Pack
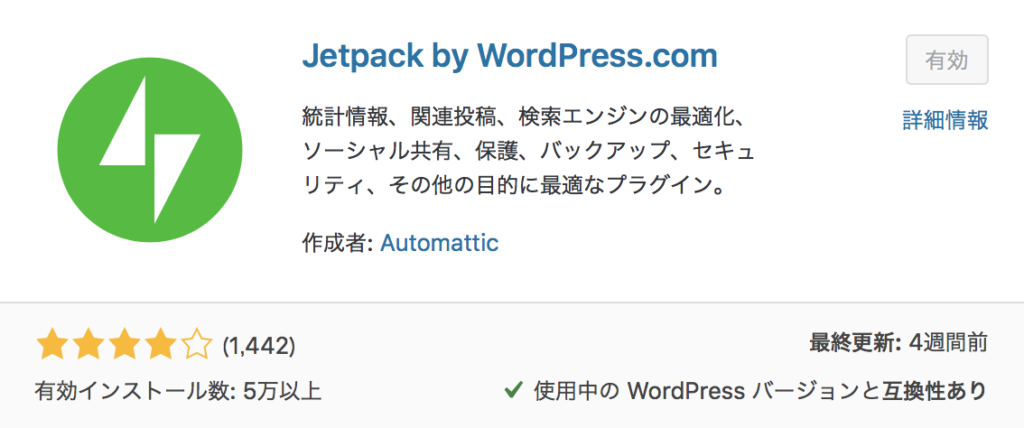
『Jetpack』はブログの1日のアクセス解析などをグラフで確認したり、
検索ワードを確認したりできるので
ブログを運営する上では非常に便利な機能を使用することができます。
Google XML Sitemaps
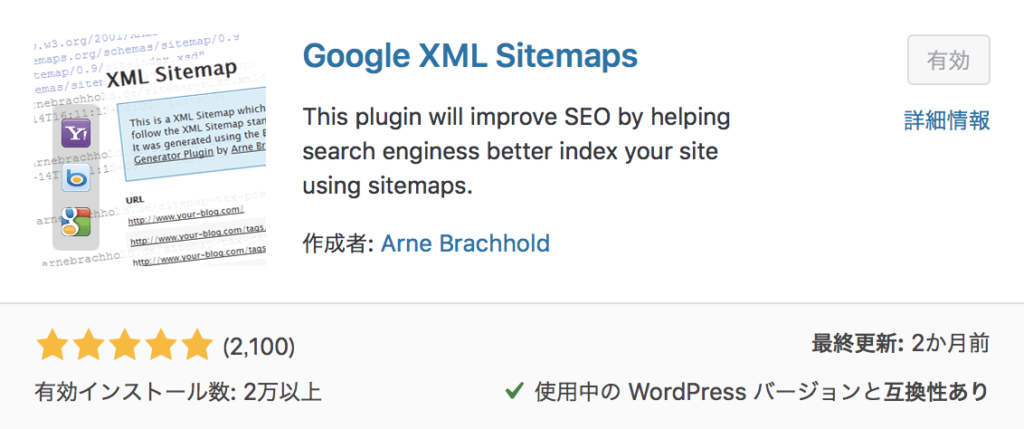
Googleのクローラーに巡回してもらいやすくなるプラグインです。
具体的には以下のようなことが可能になります。
・記事を公開したり更新する度にサイトマップを自動的に生成してくれる
・サイトマップが生成されたら自動で検索エンジンに通知してくれる
・検索結果に認識してほしいページを指定することができる
画像付きで解説した記事は以下になります。
PS Auto Sitemap
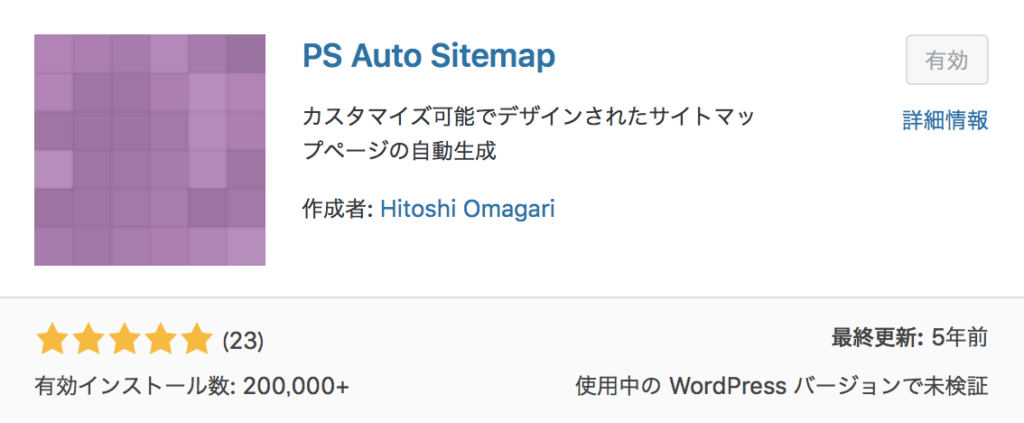
あなたのページに自動的にサイトマップを生成してくれるプラグインになります。
『固定ページ』→『新規追加』にて『テキスト画面』に
以下のコードを入力すると自動でサイトマップを生成することが可能です。
画像付きで解説した記事は以下になります。
Classic Editor
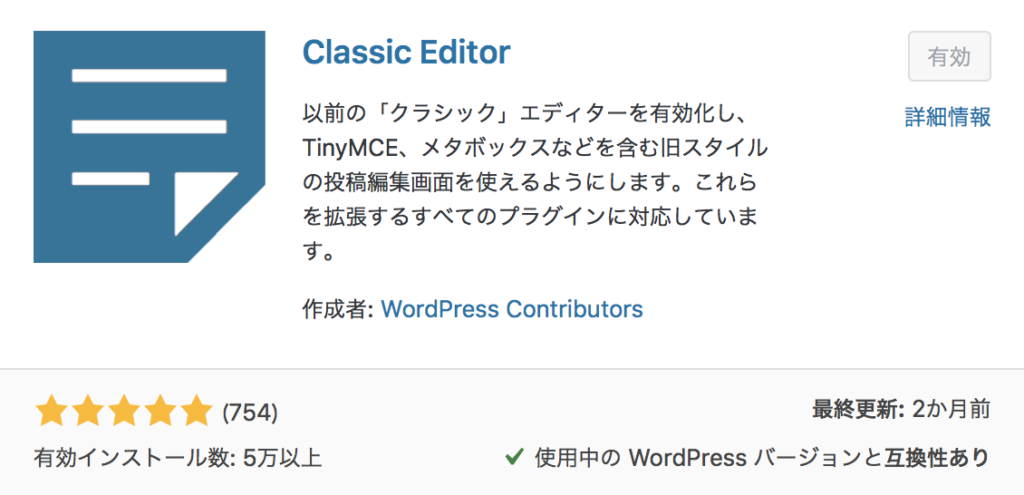
2019年以降にブログを始めた人は現在の記事執筆画面が
非常に使いづらいと感じるかもしれません。
その場合に『Classic Editor』というプラグインを追加すると
2018年以前からブログに取り組んでいる
僕らが使いやすいと感じている記事執筆画面に変更することが可能です。
現在の執筆画面に不満がある人は『Classic Editor』をインストールしましょう。
WordPressにプラグインをインストールする方法

WordPressにログイン
■自分のWordPressブログの管理画面にアクセスし、
左側のメニューから『プラグイン』→『新規追加』をクリックします。
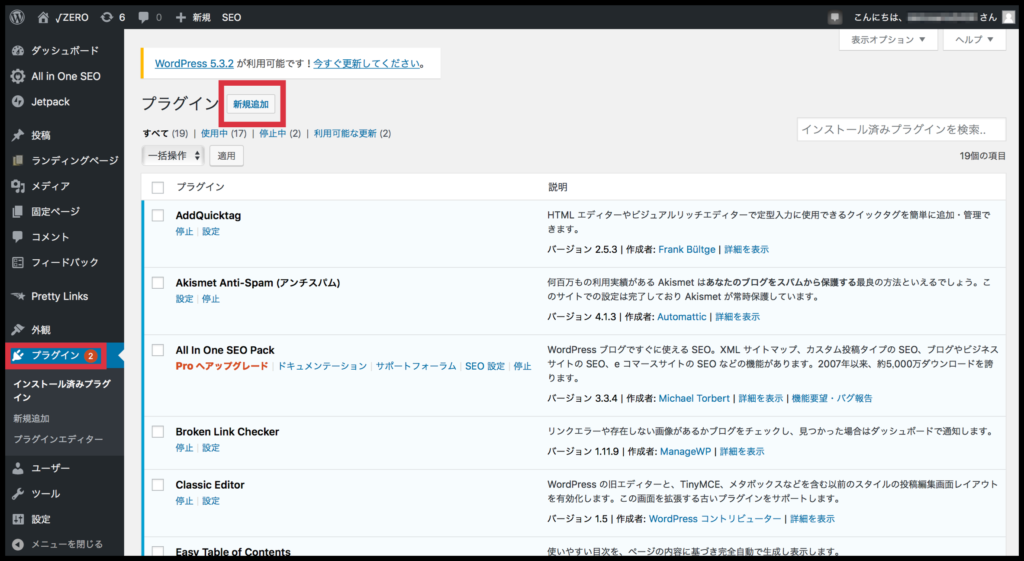
■『プラグインの検索』にインストールしたいプラグイン名を入力。
『今すぐインストール』ボタンを押します。
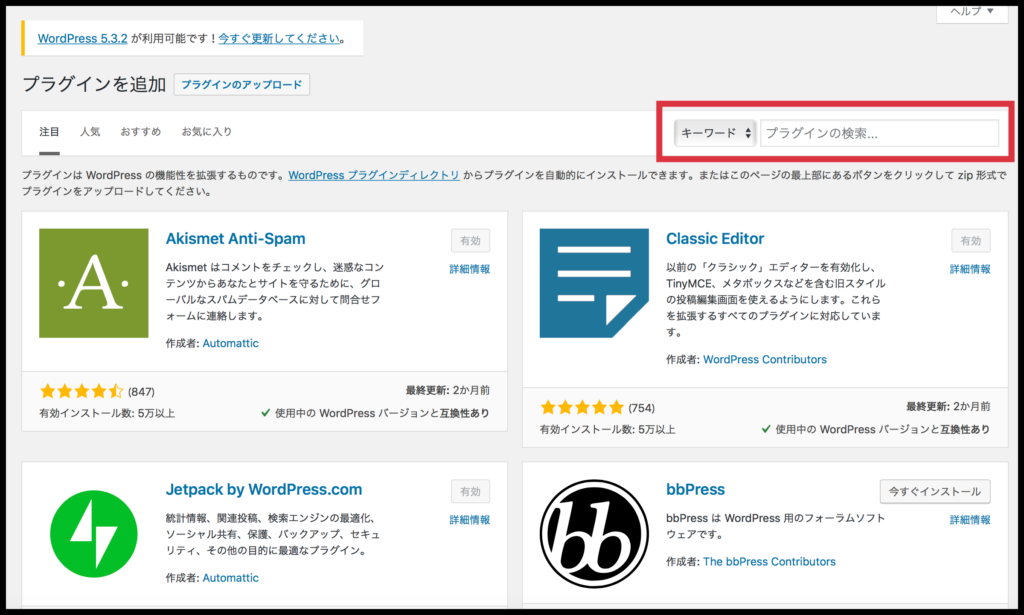
■インストールが完了したら『有効化』を押します。
これでプラグインのインストールは完了です。
必要なプラグインをインストールされてください。
プラグインはインストールしすぎない
プラグインは便利な機能が多いですが、
多くのプラグインをインストールしすぎてしまうと
『プラグイン×プラグイン』とか『プラグイン×テーマ』で
思わぬ誤作動を引き起こしてしまう可能性が出てきます。
あなたのテーマに合わないプラグインがあるかもしれないので
プラグインをインストールするときは慎重に。
必要のないプラグインや、「何に使ってるんだろう?」と思うようなプラグインは
インストールしておく必要はないのですぐに削除しておきましょう。
こまめにアップデートしよう
プラグインが最新版に更新できる場合は
なるべく早めにアップデートしておきましょう。
古い状態のままにしてしまうとデータが脆弱してしまい
思わぬウイルス感染の可能性もあります。
アップデートできるものは早めにアップデートして、
最新版の更新が1年以上もされないものは
互換性のあるプラグインに入れ替えるなどの対応をしましょう。
次はGoogleアナリティクスの設定を
ここまでご覧いただきありがとうございます。
プラグインは大量に入れすぎると
WordPressに誤作動を与えてしまう場合があるので
必要最低限のプラグインのみインストールするようにしましょう。
それでは最後までご覧いただきありがとうございました。










コメント