こんにちは!アキラです。

悩む人A
「画像加工のためにPhotoScapeXがオススメって知ったけど、使い方が分からない。」

悩む人B
「PhotoScapeXでサムネを作る簡単な方法ってあるかな?」
上記の悩みを持っている人は本記事を読むことで解決できます。
本記事では、PhotoScapeXの実際の使い方についてまとめさせていただきました。
サムネイル作成を綺麗に作りたいと考えていた人には最適なツールですので、
ぜひ参考にしていてだければなと思います。
【記事の内容】
・PhotoScapeXで画像加工の使い方!【サムネイル作成に最適】
【記事の信頼性】
僕自身、PhotoScapeX利用歴は2年以上ありますので、
その上で感じたメリットやデメリットなども体験談込みで解説させて頂きますので
かなり参考になると思いますよ。
PhotoScapeXで画像加工の使い方!【サムネイル作成に最適】

【結論】無料だし、クオリティの高い画像を作成することができます。
サムネイルやアイキャッチ画像の作成をしたい方にオススメ。
PhotoScapeXとは?
スマホで撮影した写真や、ダウンロードした画像を加工することができる無料ツールです。
無料で使えるのですがクオリティは僕が知っている無料の画像加工ツールの中では
トップクラスに使いやすいかつ、素敵な画像を作ることができるのでかなりオススメ。
無料でこのクオリティなら、別に有料いらないよねって思っちゃいます。
こちらからダウンロードできますのでどうぞ。
[btn href=”” class=”cubic2 main-bc”]Microsoftの方はこちら[/btn]
[btn href=”” class=”cubic2 main-bc”] MacBookの方はこちら[/btn]
PhotoScapeXで出来ること
以下より、僕が実際に2年間利用してみた
PhotoScapeXでできることついて紹介させていただきます。
サイズ変更・切り抜き
画像サイズの変更や不要部分の切り抜きを行うことができます。
YouTubeのサムネイル画像やブログのアイキャッチ画像を作る際は
最適なサイズにしておくことが必要不可欠ですので、
こちらを利用されると良いですね。
テキストや図の挿入
サムネイル画像作成にはテキストの挿入や図の挿入などは必要不可欠です。
特にテキストを入れることでインパクトあるサムネを作ることができますね。
テキストのフォントや色合い、アウトラインや影の追加など
お好みで作ることが出来ますので、
あなたが作りたいと思ったサムネイルにピッタリなデザインを選んでくださいね。
めちゃくちゃバリエーションありますよ。
細かいフィルムの変更
画像のフィルムを細かく変更することが可能です。
使用する画像をどんなイメージにしたいかの光の加減や
ちょっとした色合いを変更することで、
より完璧に近づけることが出来ます。
僕はあまり使いませんが、細部まで気を使いたい人は
ぜひ使ってみると良いですね。
モザイク・ぼかしなどの道具使用
画像加工の際に自分の情報や表示させたくない部分がある場合は
モザイクやぼかしを使うのがオススメ。
サービスの登録方法の際の個人情報にモザイク入れたり
プライベートでの集合写真を掲載する際の全員の顔にぼかしを入れたり
などに活用されることが多いですね。
PhotoScapeXの使い方
サムネイル画像を作成する際に使える操作を解説します。
以下より紹介する形で作っていただけると、
かなり綺麗なサムネイル画像を完成させることが可能となります。
僕が実際に使っているものを中心に解説しますね。
文字装飾
文字装飾は画像加工では一番使う項目ですね。
右上の『挿入』を押してもらうと、色々出てくるので
そこから『テキスト』を選択してもらうと、細かい設定ができます。
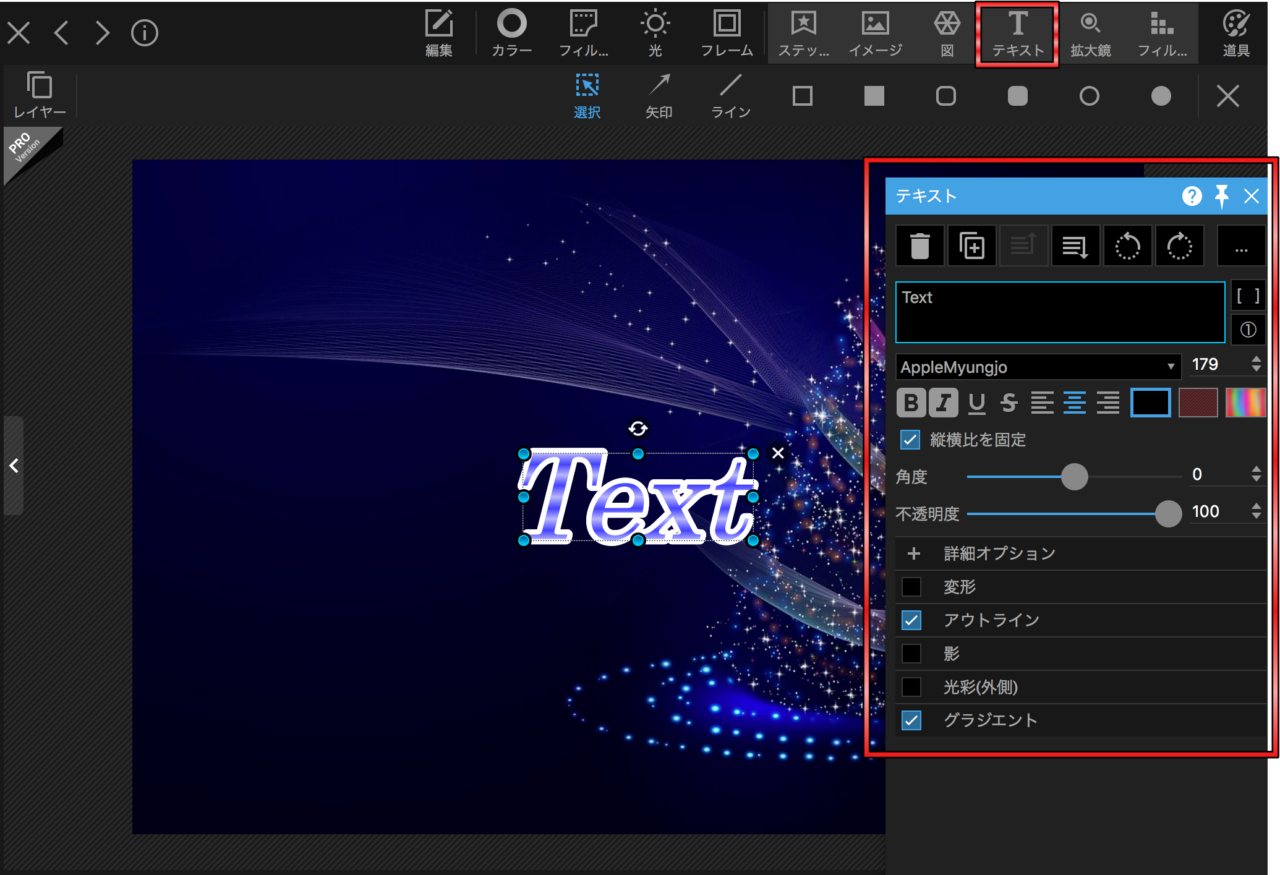
特に僕がよく使うのは
・フォント変更
・アウトライン
・影or光彩
・カラーorグラジエント
この辺上手く設定することで綺麗な文字を作成することが可能ですよ。
図形挿入
図形は加工に『味』を加えたい方には必要かなと。
右上の『挿入』を押してもらうと、色々出てくるので
そこから『図』を選択してもらうと、細かい設定ができます。
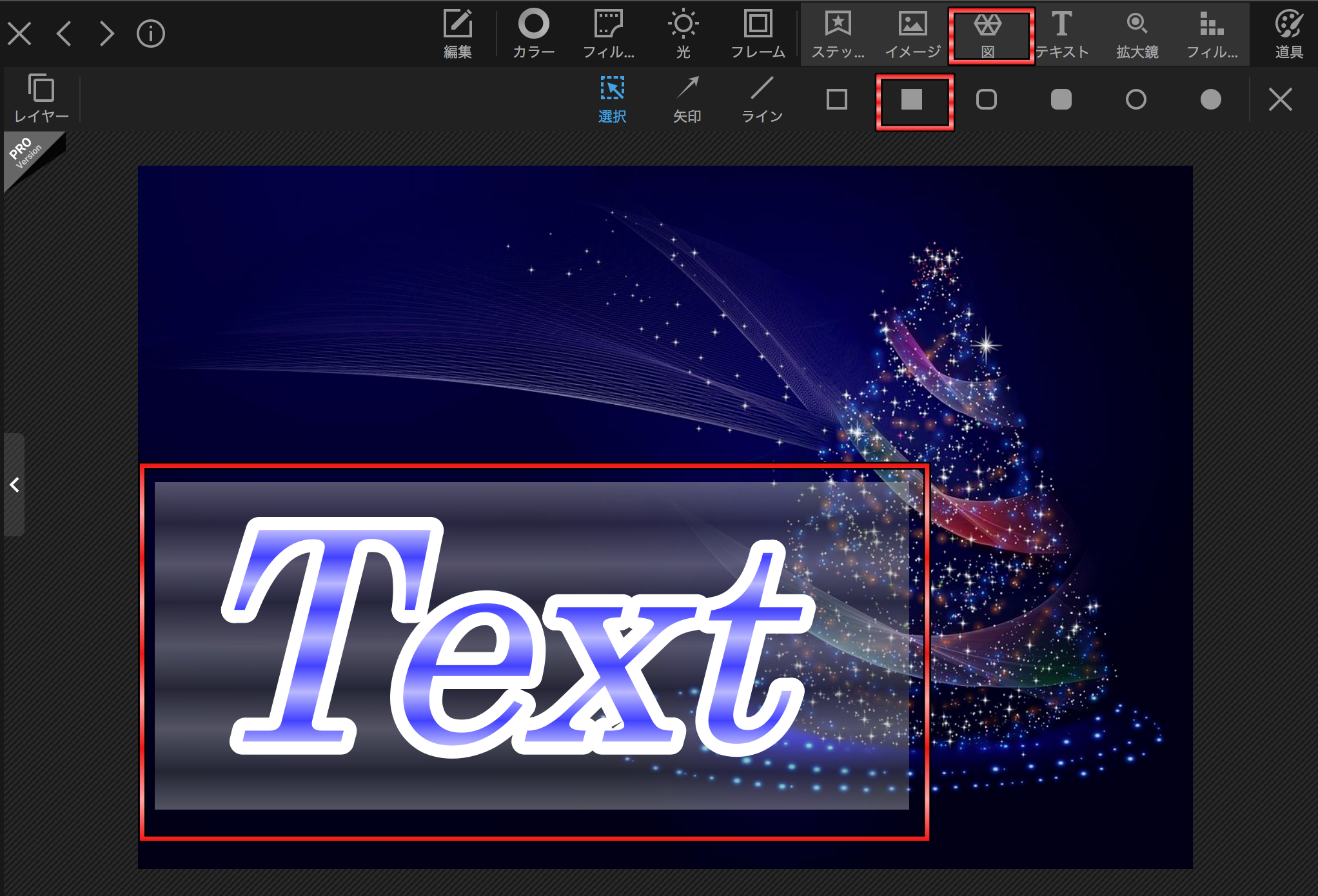
僕がよくやるのは、図を好きな大きさで出して、
色の不透明度を上げて、その上にテキストを置く形です。
これだけでもおしゃれに仕上がりなのでオススメですよ。
モザイク・ぼかし
モザイクやぼかしは情報を隠したり
背景をぼかしてメイン部分を強調するために使われることが多いですね。
右上の『道具』を押してもらうと、色々出てくるので
そこから様々な加工アイテムを選ぶことができます。

上記のぼかしの使い方はちょっと間違っていますが、
ぼかしは硬さなども調整できますので、
かなり使い勝手は良いですね。
とりあえずこの3つだけでも使えるようになったら
それだけでも結構クオリティの高い画像を作ることができますよ。
以上です。
最後までご覧いただきありがとうございました。






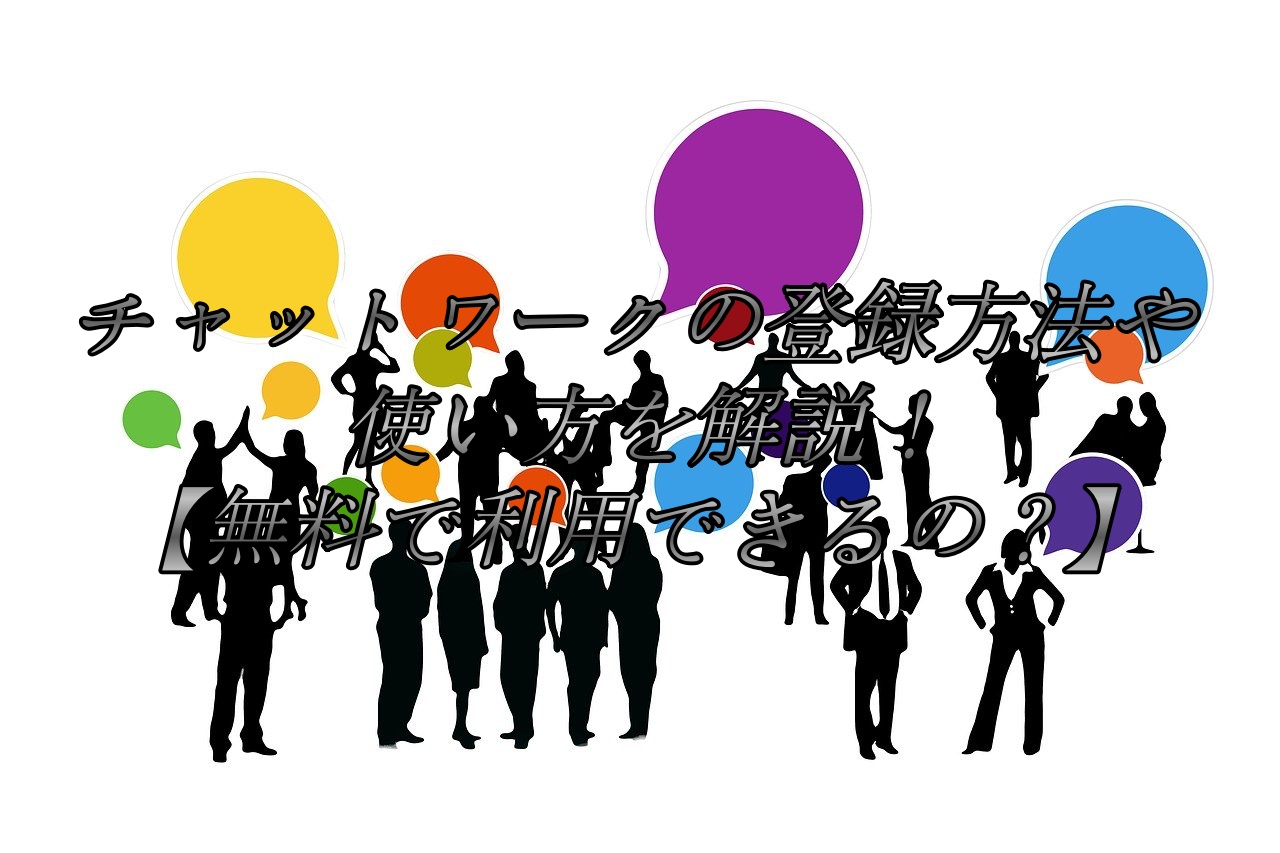



コメント