こんにちは!アキラです。

悩む人A
「作業中YouTubeが見たくなって集中できない・・・」

悩む人B
「アプリを制限するツールがあれば知りたい!」
上記の悩みを持っている人は本記事を読むことで解決できます。
パソコン仕事している人はちょっとしたことで集中力が途切れてしまうことがあるでしょう。
なので、アプリやウェブサイトを開いてしまって作業を集中できない人にオススメな
『1Focus』の使い方を解説していきたいと思います。
「集中力が途切れやすい」「作業パフォーマンスを上げたい!」と悩んでいる人の参考になるでしょう。
【記事の内容】
・1Focusの使い方を解説!
【記事の信頼性】
実際に僕が2年以上パソコン仕事を集中するために
1Focusを使ってきた体験談込みで解説するので、
そこそこ参考になるかなと。
1Focusの使い方を解説!

【結論】よく使うアプリやウェブサイトを制限できるから
作業パフォーマンスがかなりUPします。
1Focusとは?
1Focusというのは、
あなたが指定したアプリやウェブサイトの利用を
制限することができるツールです。
かなり強制力が強いツールなので、
一回使い始めたら本当に手放せなくなるほど。
MacBookでしか利用することができませんので、
お持ちのパソコンがMakBookであれば必ず入れておきたいですね。
1Focusでできること
以下より1Focusでできることをまとめたので参考にしてください。
アプリとウェブサイトの利用制限
あなたが設定したアプリやウェブサイトの利用を制限することができます。
普段のパソコン作業時に、
いつも意識して気が散っていたアプリやウェブサイトがあるなら
こちらで設定して頂けると利用制限をかけることができます。
・YouTube
などを設定に入れるのが定番ですね。
時間設定が自由
指定したアプリやウェブサイトの利用制限時間も
設定することができます。
集中したい時間分を制限をかけると
その時間帯は絶対に開くことができないので、
かなり作業に集中することが可能でしょう。
僕の場合は、だいたい朝9時に8時間の設定をかけるので
大好きなYouTubeという娯楽がなくなるので
その時間は仕事しかすることなくなって、かなり捗ります。
利用制限かけたら絶対に解除できない
あなたが設定した時間にアプリやウェブサイトの制限をかけたら
その設定した時間が過ぎるまでは
絶対にその設定を解除することができません。
アプリの強制終了どころか、
アプリのアンインストールすら出来ないし、
シャットダウンしてもこの設定は持続するので
どう頑張っても使えなくなるので注意して使う必要はありますね。
無理やり解除しようとするとこんな警告が出ます。
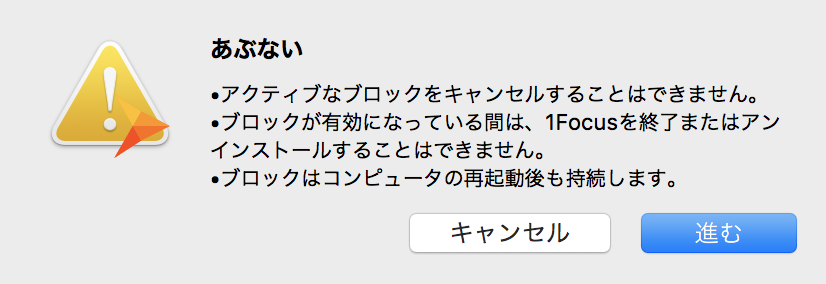
有料課金するとスケジュール管理できる
1Focusは有料課金をすると以下のこともできるようになります。
(月額240円or年額1100円)
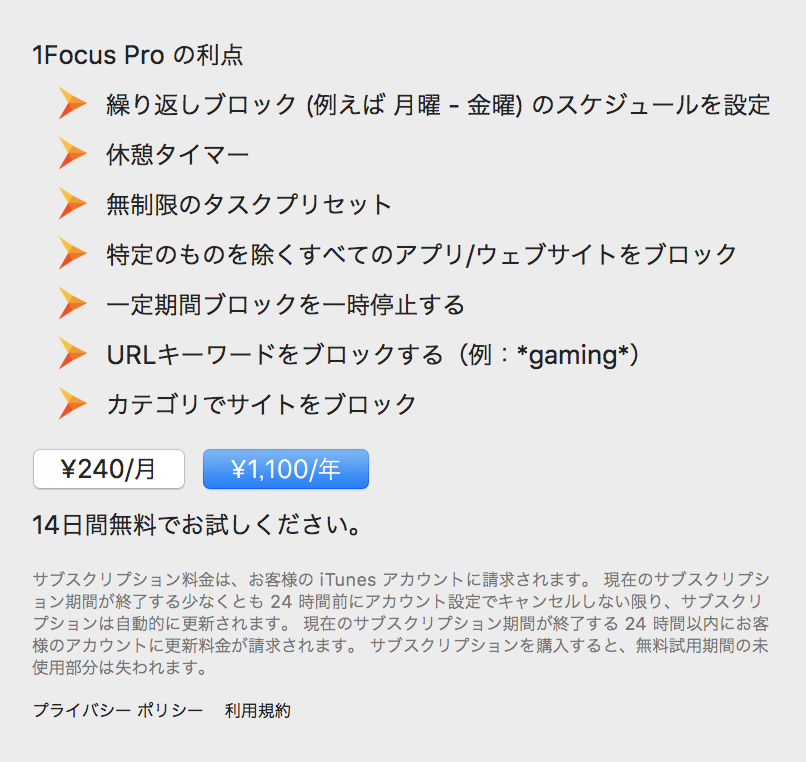
特に有料で使う上でのメリットは毎日の制限を
スケジュール設定することができる点ですね。
例えば、毎日朝9時〜夜17時までの時間帯にアプリやウェブサイトのブロックをしたいなら
それを『毎日』設定すれば自動でブロックしてくれるのでかなりオススメ。
自分の行動制限を極限までかけていきたい人は、
ぜひ有料版も使うと良いですね。
年会費でたった1000円ちょっとなのでかなり安いかなと。
1Focusの使い方
それでは1Focusをダウンロードしましょう。
以下のボタンをクリックすると1Focusのダウンロード画面に移動します。
だいたい2〜3分くらいで登録は完了できます。
[btn href=”” class=”cubic2 main-bc”]1Focusに登録[/btn]
ダウンロードするとすぐに使えるようになります。
制限をかけたいアプリやウェブサイトURLを入力
まずは制限をかけたいアプリやウェブサイトのURLを入力しましょう。
ウェブサイトはURLを入力し、
アプリはインストールしているアプリ画面に移動して選択することができます。
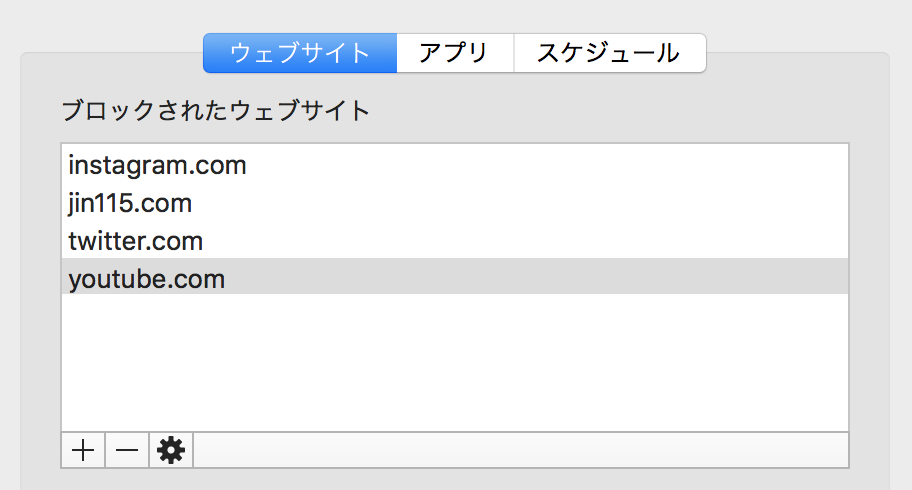
スケジュールを設定
制限をかけたい時間帯を設定しましょう。
その後『ブロックを開始』ボタンを押すとしよう制限がかかるようになります。
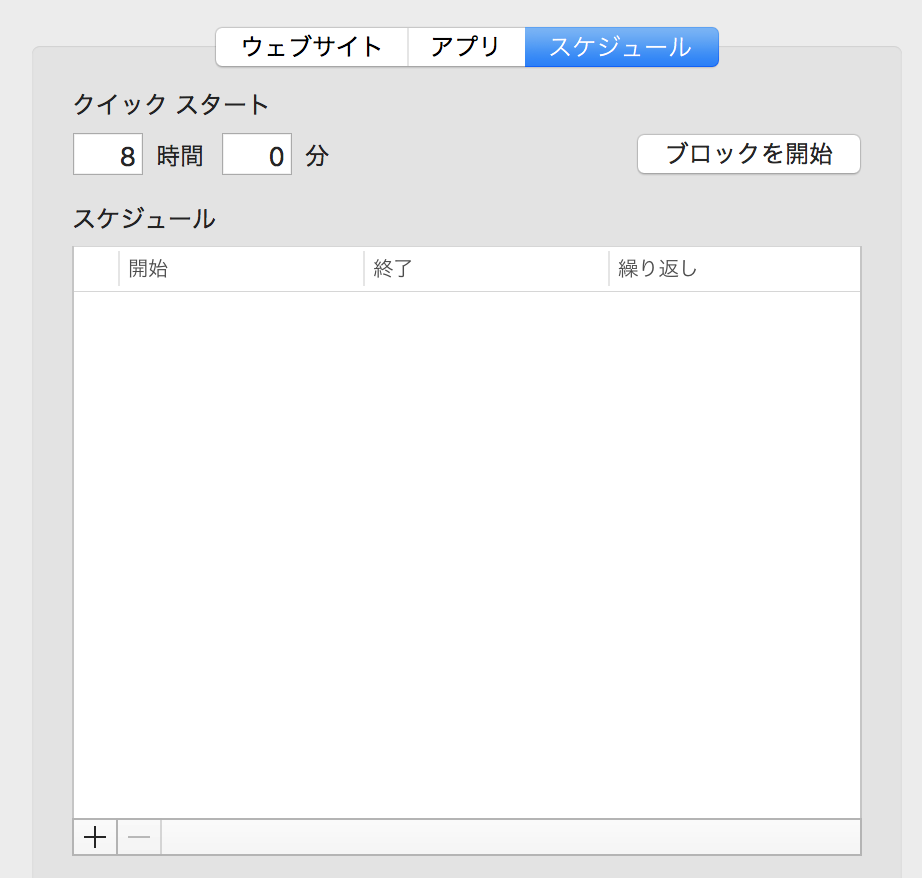
※「本当にブロックしますか?」みたいな警告でないので、本当すぐにブロックされますよ。
以上が1Focusの使い方となります。
最後までご覧いただきありがとうございました。






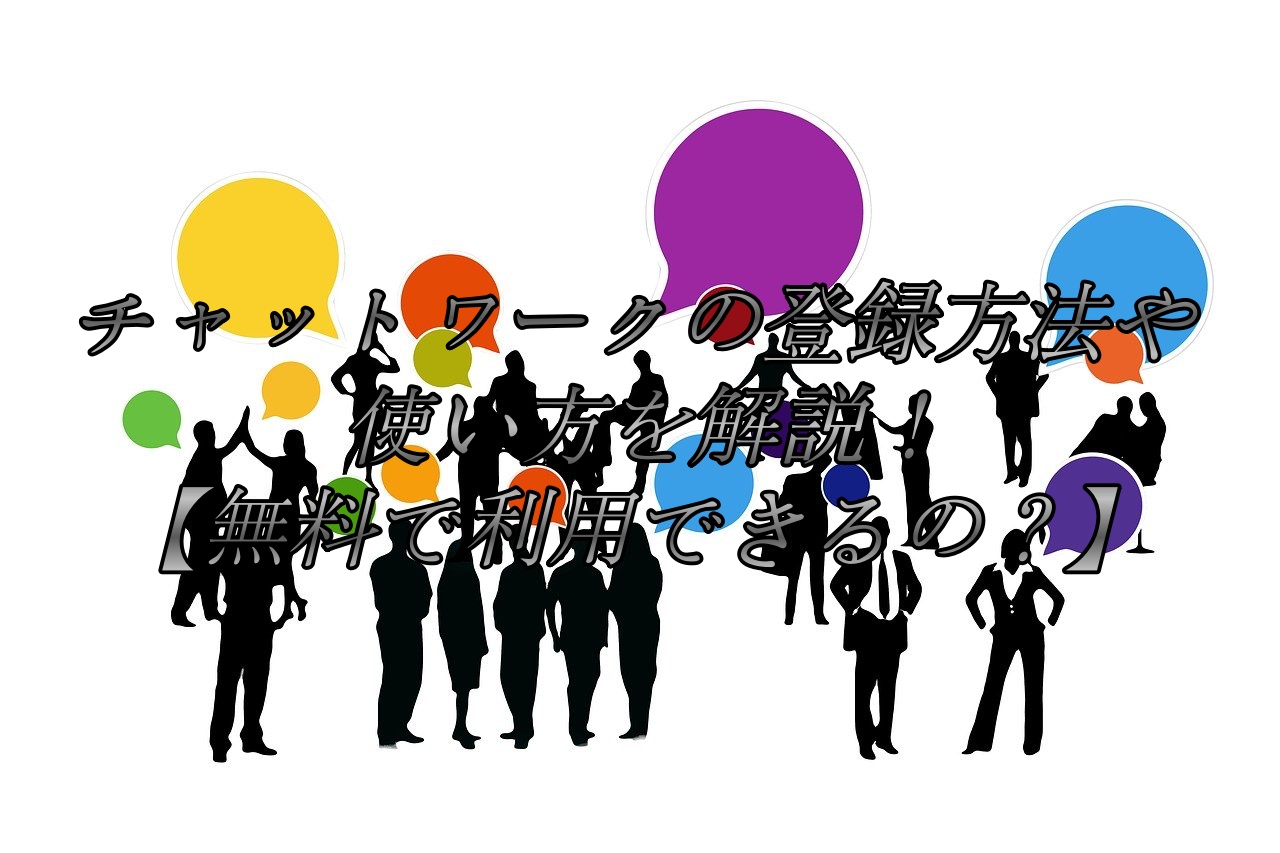



コメント