こんにちは、アキラです。

悩む人A
「searchconsoleの登録方法を知りたいけど、よくわかんないんだけど」

悩む人B
「search consoleを使うメリットってあるの?ねえ、あるの?」
上記のような悩みを持っている方もいるかなと。
今回の記事では下記のことについて解説していきます。
・Search Consoleの登録方法と設定方法。
・Search Consoleのメリットとデメリットの解説
Search Consoleを使うことはブロガーにとっては良いことばかりですので
ぜひこちらの記事を読んでから今後のブログ運営に役立ててください。
Search Consoleの登録方法と設定方法。

そもそもSearch Consoleって何?
さて初心者の方には特にSearch Consoleが必須だとお話しましたが、
そもそもSearch Consoleって何?という方がほとんどかと思います。
なのでまずは簡単にSearch Consoleのメリットについてご紹介させていただきます。
Google Search Console は、Google 検索結果でのサイトのパフォーマンスを監視、管理できる Google の無料サービスです。自分のサイトが Google 検索結果に表示されるようにするために Search Console に登録する必要はありませんが、登録していただくとサイトが Google にどのように認識されるかを確認し、検索結果でのサイトのパフォーマンスを最適化できるようになります。
『自分のサイトが Google 検索結果に表示されるようにするために Search Console に登録する必要はありませんが』
とありますが、実際の目的がGoogle検索結果に早く表示させるために使用するのがほとんどとなります。
初期ブログはインデックス(Google検索結果に表示される時間)が遅いため、
Search Consoleを使用することでより早くインデックスさせることが出来るので、
初心者には必須のツールです。
Search Consoleの登録をする
それではSearch Consoleの登録方法について解説していきます。
Search Consoleを登録する前に、まずGoogleアカウントを所持していなければいけませんので登録しておきましょう。
また事前に【Google Analytics】への登録&設定が必要ですので、必ず登録しておきましょう。
→一番簡単なsearchconsoleへの設定のためにはGoogleAnalyticsの設定をすると良いです。
Google Analyticsアカウントを取得していた、もしくは取得した方は次のステップに進みましょう。
用意したアカウントでSearch Consoleにログインします。
ログインしたらホーム画面に移動していますので、左上にある『プロパティを追加』をクリックします。
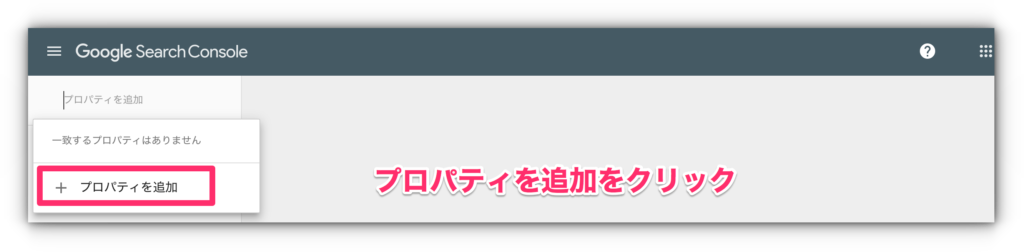
『プロパティを追加』をクリックしたら『URLプレフィックス』を選択し
登録したいURLを入力してください。
※『https:/』から『.com/』や『.jp/』までを入力して下さい。
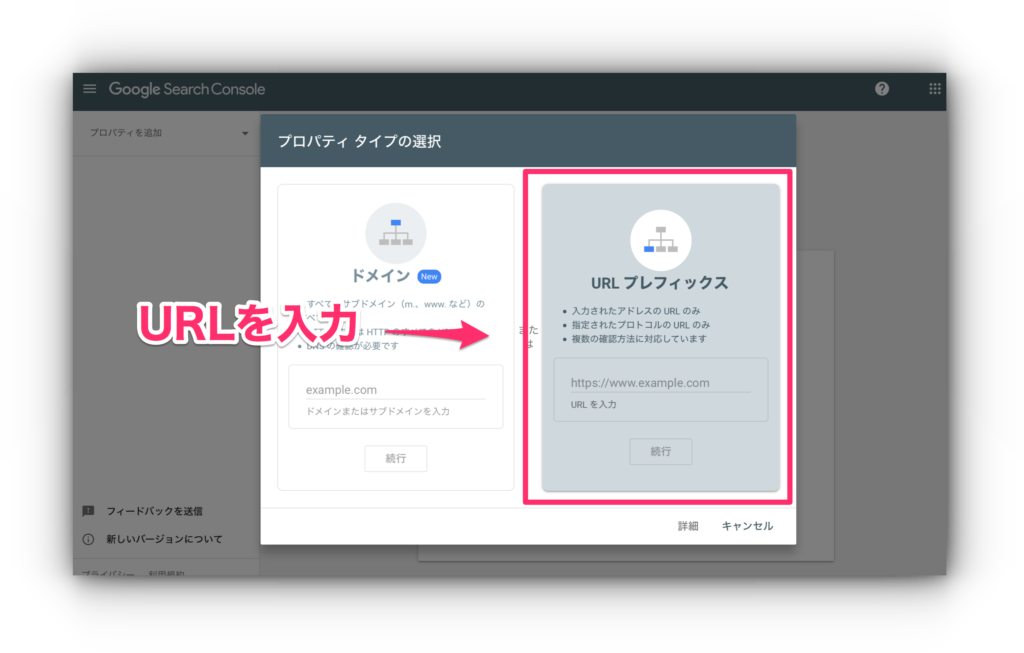
たまに、記事のURL(パーマリンク付)を入力しようとして失敗する人がいて僕に聞きに来る人もいるので注意して下さいね。
Google AnalyticsのトラッキングコードをWordPressの『テーマ編集』で設定していない方は『おすすめの方法』に『HTMLファイルをアップロード』と表示されますが、今回は『別の方法』をご紹介します。
『おすすめの方法』の右に『別の方法』があるのでクリックしていただくと、4つの方法が提示されます。
その中の『Google Analytics』を選択して下さい。
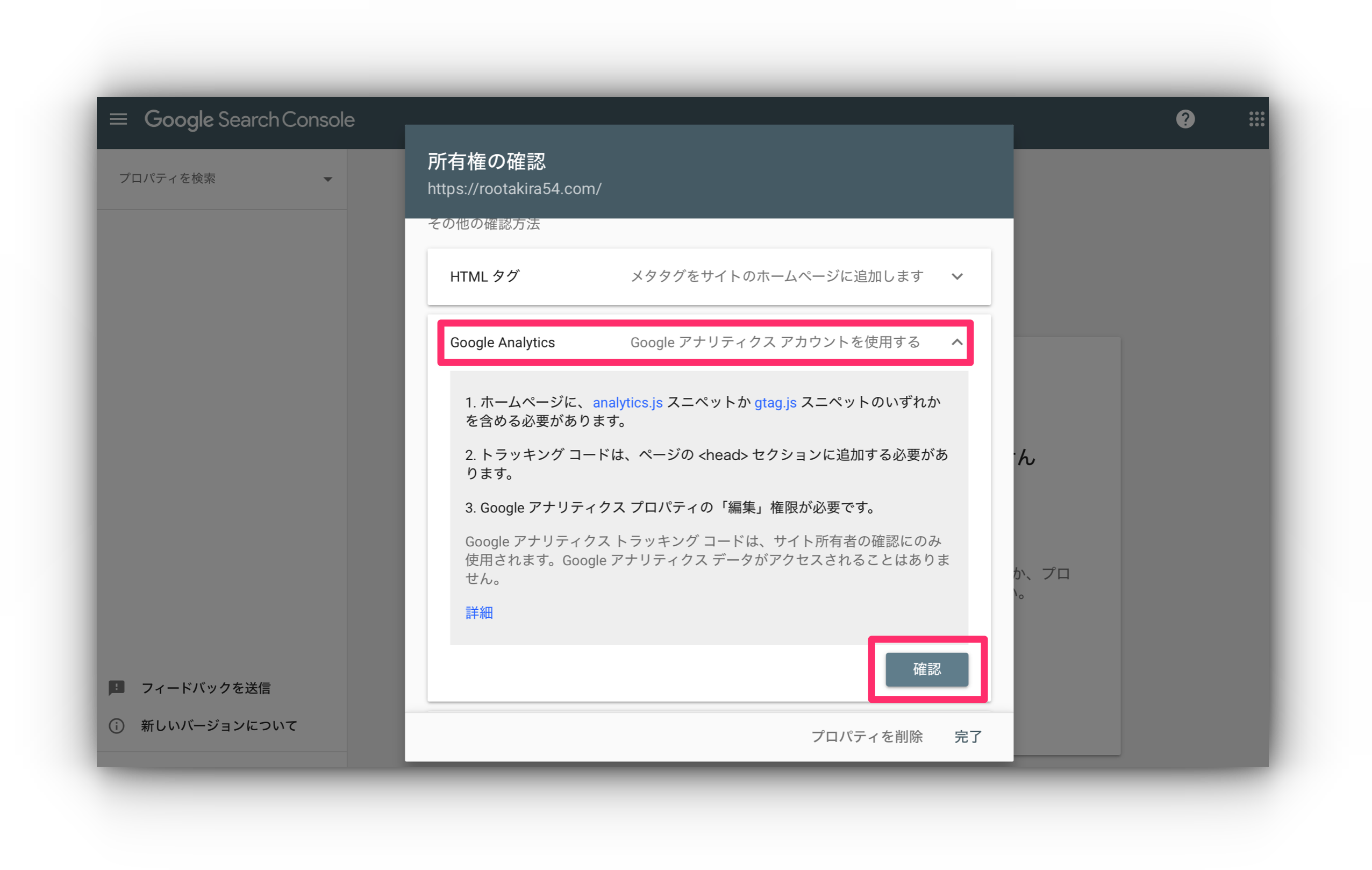
先ほど『Google Analytics』を登録しましょうと言ったのはこの時のためです。
Search Consoleのページはそのままで別のタブを開いてもらい、Google Analyticsの画面にへと移ります。
いちばん簡単なやり方はGoogle AnalyticsでトラッキングID(UA-から始まる)を取得し
『All In One SEO Pack』と言うプラグイン内の
『Google AnalyticsID』に入力して所有権を取得する方法です。
それをもう少し難しくしたのが以下の方法。
好きな方法で試されてください。
Search Consoleに登録したいブログを指定して、
『管理』→『トラッキング情報』→『トラッキングコード』まで移動。
でトラッキングコードの取得画面にへと切り替わります。
トラッキングコードを取得(コピー)してWordPressの
『外観』→『テーマの編集』→『テーマヘッダー(header.php)』まで移動。
テーマヘッダーの『<head>』の上に先ほど取得したトラッキングコードを貼り付けて『ファイルを更新』します。
(<head>が見つからない方は『Ctrl+F』を押していただければ、<head>を検索することが出来ます。これは他のテーマを編集するときにも活用できます)
イマイチやり方がわからない方は、こちらの記事でより詳しくご紹介しているのでご覧になってください。
Google Analyticsの登録と設定方法。アクセス解析を知ろう。
Google Analyticsのトラッキングコードをテーマヘッダーに貼り付けてファイルを更新したら、再びSearch Consoleのページに戻ります。
『Google Analytics』を選択していただき、『確認』を押してもらうと『所有権が確認されました』と表示されます。
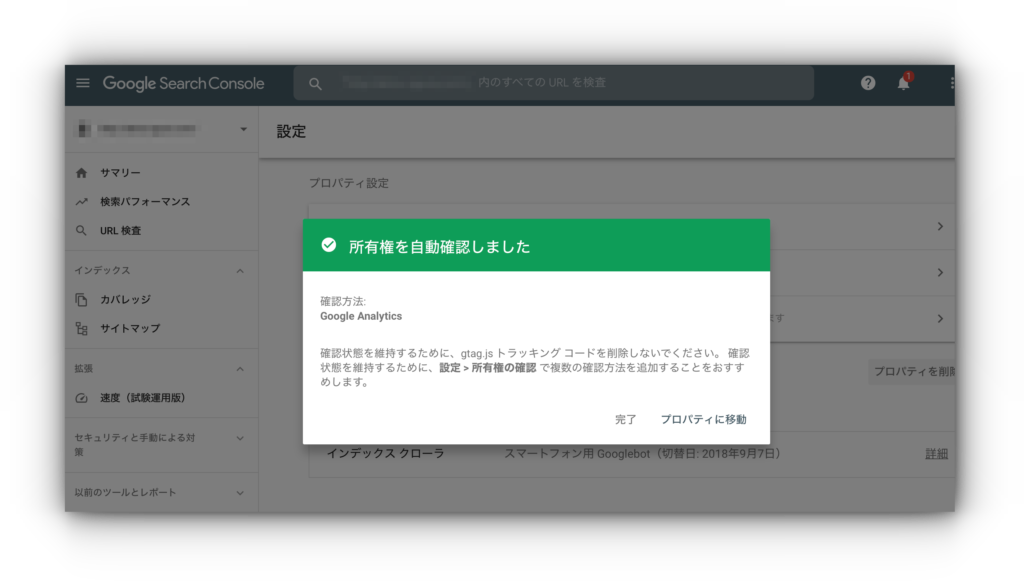
これでGoogleに所有権を認めてもらったことになります。
サイトマップの設定方法
次に『サイトマップ』を登録します。
ただ、サイトマップを追加する前に『Google XML sitemaps』というプラグインをインストールして有効化しておかなければ、追加することが出来ませんのでご注意下さい。
もしくは、『All In One SEO Pack』の『XML サイトマップ』の設定を行いましょう。
All In One SEO PackでSEO効果をアップさせるのに必要な設定方法
左側に『サイトマップ』とありますのでそちらをクリックしてください。
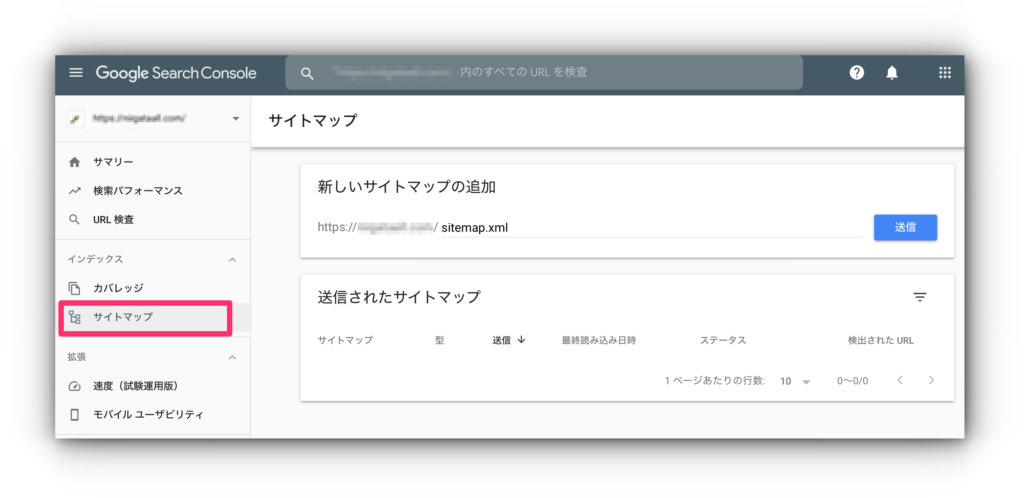
『sitemap.xml』と入力し『送信』をクリックします。
問題なければこれで完了です。
これがサイトマップの追加および、Search Consoleの設定となります。
Search Consoleのメリットとデメリット

Search Consoleのメリットを解説します。
さてここでSearch Consoleに登録するメリットをご紹介していきます。
僕個人が考えるSearch Consoleを使用する上でのメリットは以下の4つ
・Fetch as Googleで記事のインデックスを早くする。
・Googleでの記事の平均掲載順位を確認できる。
・手動によるペナルティを確認できる
・不要な記事のURLを削除できる
・Fetch as Googleで記事のインデックスを早くする。
最初にも言いましたが、Search Consoleを登録する理由としてはGoogleでのインデックス速度を早くするというのが一番重要となってきます。
初期ブログは記事を書いてからGoogleの検索結果に表示されるまでに3日~1週間程度時間がかかります。
いくらライバルの少ない速報系の記事を書いたとしても表示されなければ意味がありませんよね。
初期ブログは最初にどれだけアクセスを集められるかが重要となってくるので、Search Consoleの登録は必須です。
・Googleでの記事の平均掲載順位を確認できる。
2つ目は記事の掲載順位を把握することが出来るというものです。
自分が狙ったキーワードの組み合わせで何位に表示できているかを確認して、
失敗と成功を知ることが出来るのでオススメ。
案外狙ってもいなかったキーワードの組み合わせでも高順位を獲得しているときもあるので、
何故その順位なのかをきちんと考えるようにしましょう。
『検索トラフィック』→『検索アナリティクス』で確認することが出来ます。
・手動によるペナルティを確認できる
ペナルティというのはGoogleが不自然だと感じたブログの掲載順を下げるというものです。
もっとひどいのが広告の利用停止がありますが、今回は記事が圏外に飛ばされるというものです。
「あれ?この記事掲載順位が極端に下がったな?この記事アクセスが減ったな?」
となった場合は、ペナルティを受けている可能性があるので確認しましょう。
『検索トラフィック』→『手動による対策』で確認することが出来ます。
・不要な記事のURLを削除できる
記事を振り返ってみると、ほとんどアクセスが集まっていない記事があると思います。
特にブログ開設当初の記事は、
改めて見てみると恥ずかしい内容だったり1ヶ月に10アクセスも無いような記事が多いと思います。
それに、気づかない内にGoogleの規約を違反しているような記事もあったりします。
そういった記事をWordPress上だけで削除したとしてもGoogleの検索結果には残り続けるので、URLを削除しなければいけません。
『Googleのインデックス』→『URLの削除』→『一時的に非表示にする』→『削除したいURLを入力』→『続行』
で削除することが出来ます。
ただGoogle規約違反の記事以外は基本的には削除しなくて大丈夫です。
Search Consoleのデメリット
無料のツールでこれだけのメリットがあり、
どのサイトでも『Search Consoleは便利なツールだ』と謳っていますが、
1つだデメリットがあるのです。
案外見落としがちですが、言われてみれば「ああそうだよね」というものです。
記事のインデックス速度を上げるために『Fetch as Google』でGoogleにクロールしてもらったり、
ブログ構造を把握してもらうために『サイトマップ』を送ったりしていますが、
これってGoogleに直接自身のブログ及び記事の情報を与えているということです。
なので、誤魔化しが効かずに不自然な記事はGoogleからペナルティを受けやすくなってしまいます。
アドセンスでのブログを利用している人は何よりも
Googleの手動ペナルティおよび手動ペナルティに引っかからないように記事を書いていると思いますが、
『Search Console』を利用することが、
より一層ペナルティのリスクを上げているのです。
Googleはより高品質な記事を上位に表示させたいと思っているので、
低品質な記事を書いてペナルティに怯えている人は、
即刻アドセンスを利用することを諦めてもらったほうが良いですね。
厳しい言い方ですけれど。
より高品質な記事を書く人ほど成功しやすいので、
もし仮にタイトルとキーワードしか意識せずに低品質な記事を書き続けている人はアドセンス利用を辞めるか、
これからは高品質な記事の提供を意識するかのどちらかにして下さいね。
Googleアナリティクスの設定もしよう
ここまでご覧いただきありがとうございました。
サーチコンソールの設定は難しいものはありません。
サーチコンソールの設定が終わったらGoogleアナリティクスの設定も行いましょう・
以下の記事でGoogleアナリティクスの登録方法、設定方法を解説しています。合わせて参考にされてください。
それでは最後までご覧いただきありがとうございました。










コメント