こんにちは、アキラです。

悩む人A
「Link-Aの登録方法を知りたい」

悩む人B
「Link-Aの使い方を詳しく知りたい。」
上記の悩みを持っている人は解決できます。
Link-Aはブログアフィリエイトするために、登録しておきたいASPの一つ。
ただ、初めてASPに契約する人はどうやって登録すれば良いのか迷う人も少なからずいるでしょう。
この記事では”Link-A”の登録方法を解説します。
本記事を参考にしていただければLink-Aへの登録に迷うことはなくなります。
【記事の内容】
・Link-Aの登録方法の解説
・Link-Aの使い方の解説【広告リンク取得方法】
Link-Aの登録方法を解説!

Link-Aに無料会員登録しよう
以下より、Link-Aの無料会員登録の流れを解説します。
一つずつ丁寧に解説していきますので、ぜひ参考にしていただければと思います。
まずはLink-Aの公式ホームページに移動しましょう。
■『Link-Aの利用申請はこちら』のボタンをクリックしてください。
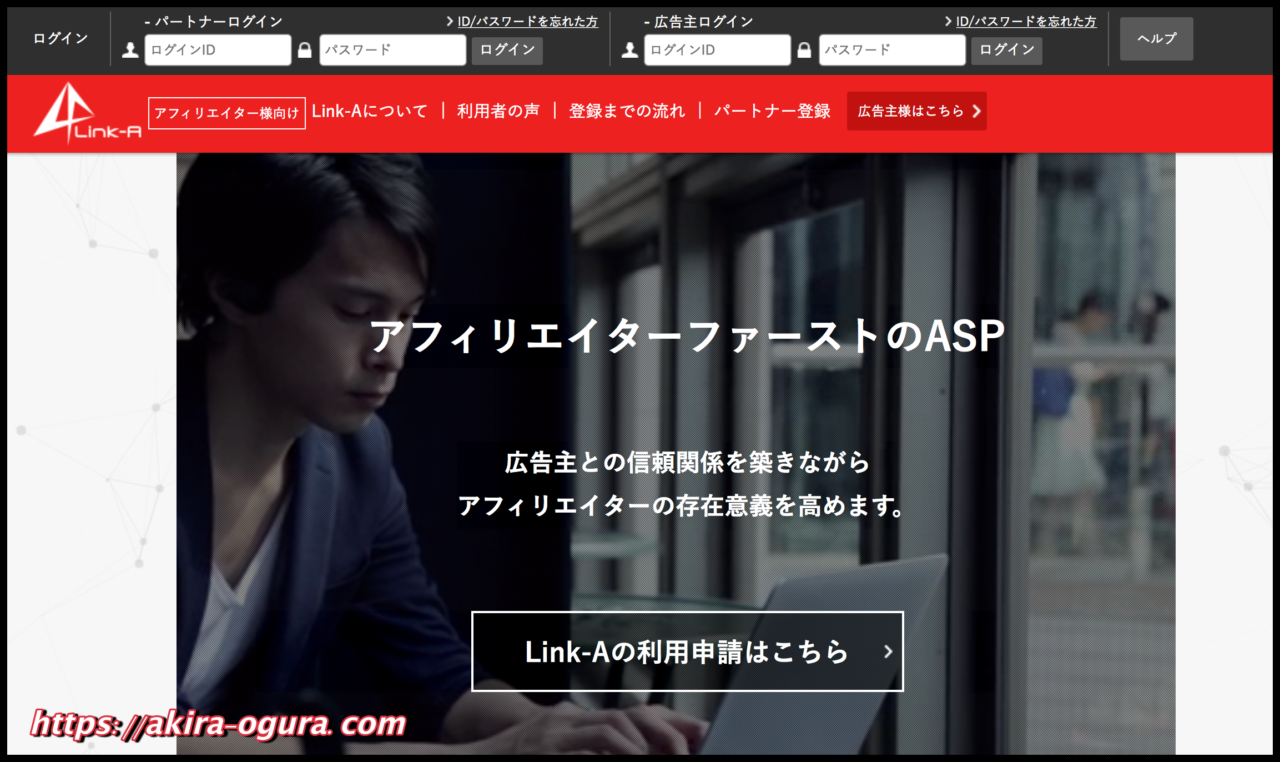
パートナー様情報の入力
パートナー登録申請フォームを入力します。
■”必須”入力欄を記入してください。
『法人・個人』→法人もしくは個人を選択してください。
『個人名』→本名を入力してください。
『メールアドレス』→メールアドレスによっては通知を受け取れない場合があります。
『確認用メールアドレス』→上記と同じメールアドレスを入力してください。
『電話番号』→携帯電話番号を入力すると良いです。
『生年月日』→生年月日を入力します。
『性別』→性別を選択します。
『タイプ』→あなたのブログ運営が”専業””副業”か選択します。
『郵便番号』→郵便番号を入力します。
『都道府県』、『住所』→住所を入力します。
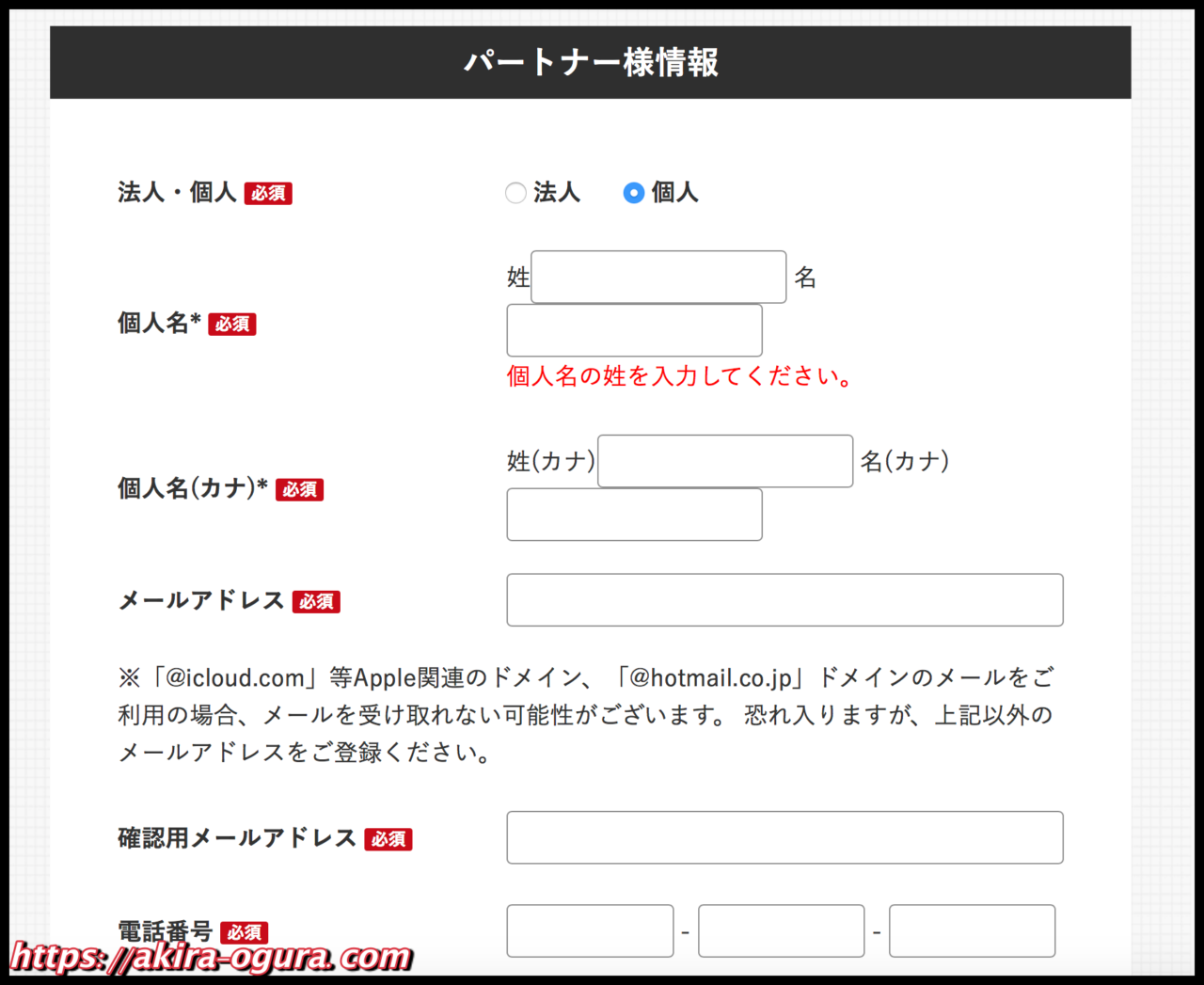
ログインID・パスワードの設定
ログインIとパスワードの設定を行います。
■”必須”入力欄を記入してください。
『ログインID』→半角英数字と一部記号4文字以上64文字以内で入力します。
『パスワード』→半角英数字と一部記号64文字以内で入力します。
『確認用パスワード』→上記と同じパスワードを入力します。
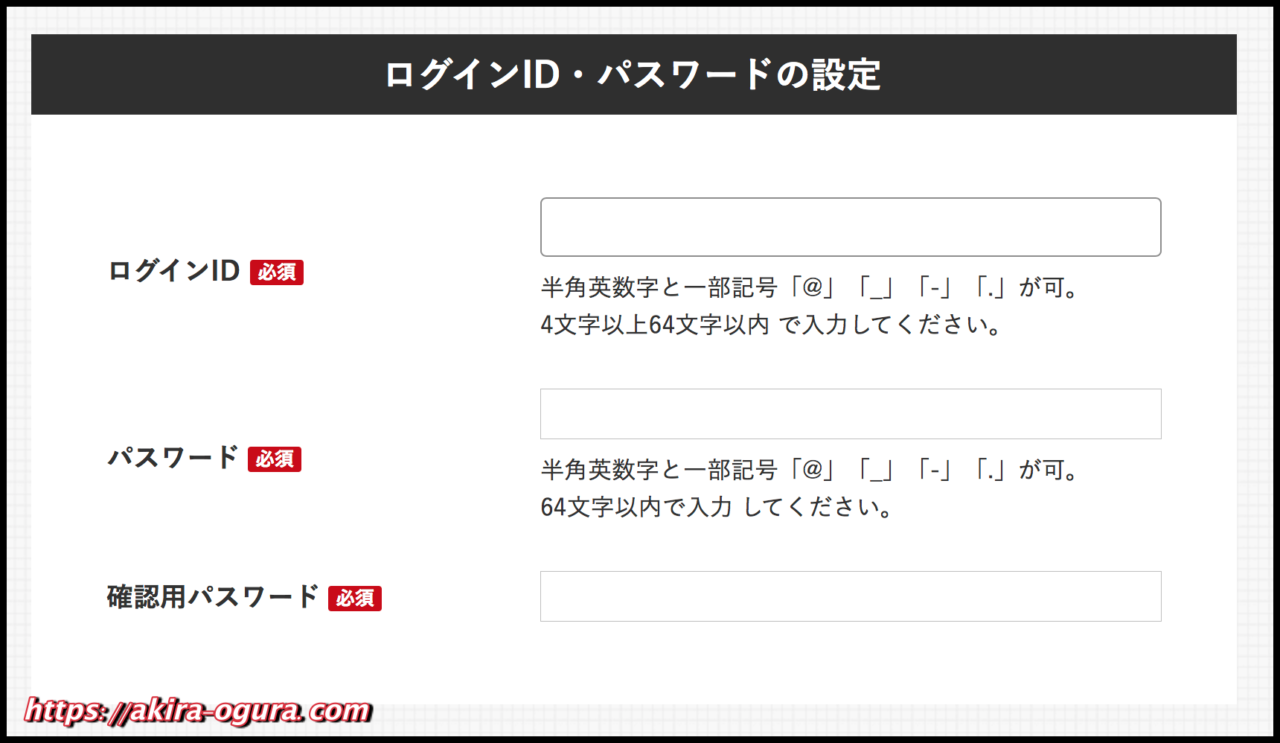
メディア情報 の入力
メディア情報の登録を行います。
■”必須”入力欄を記入してください。
『メディア名』→
『URL』→
『招待コード』→
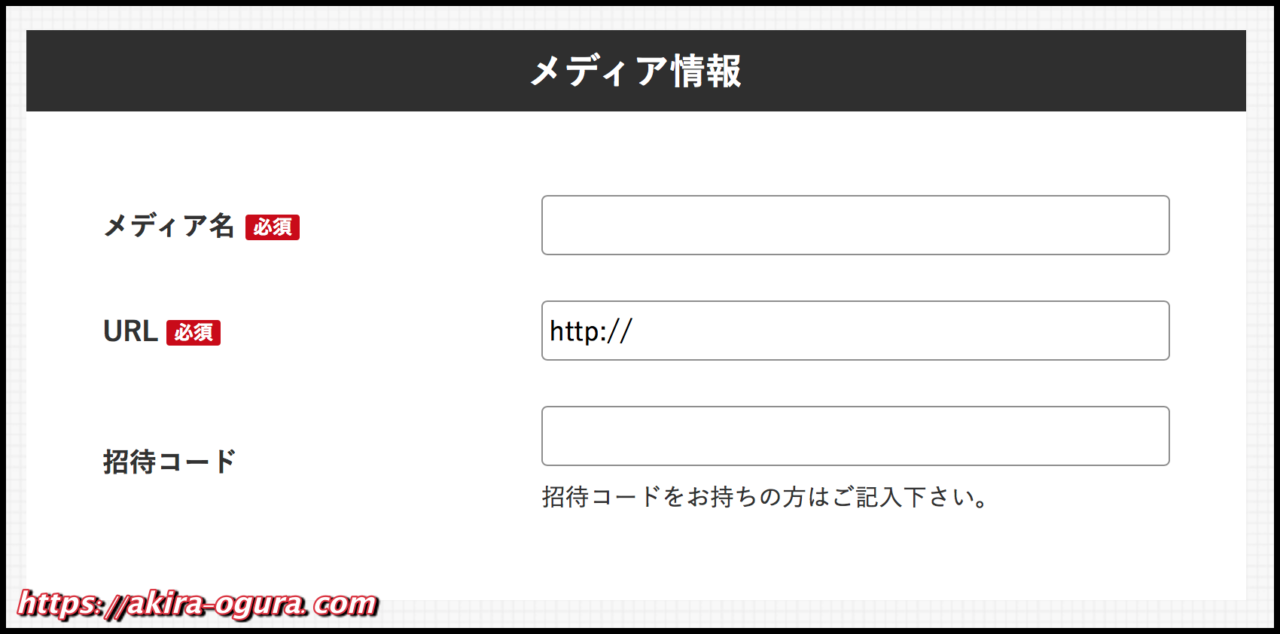
口座情報(*登録後でも構いません)
口座情報を入力します。
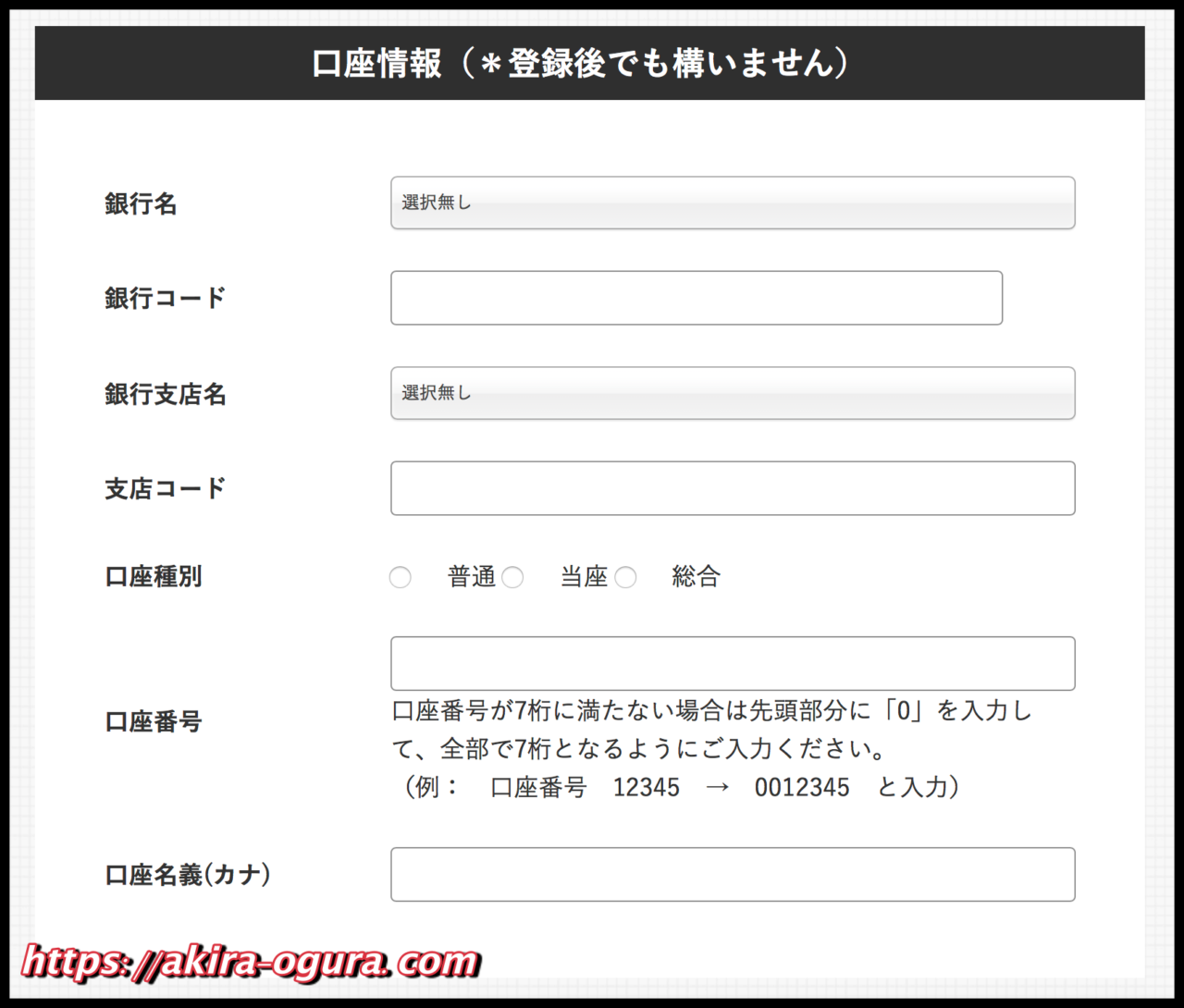
■『利用規約の同意します』にチェックを入れて『無料会員登録する』ボタンを押します。
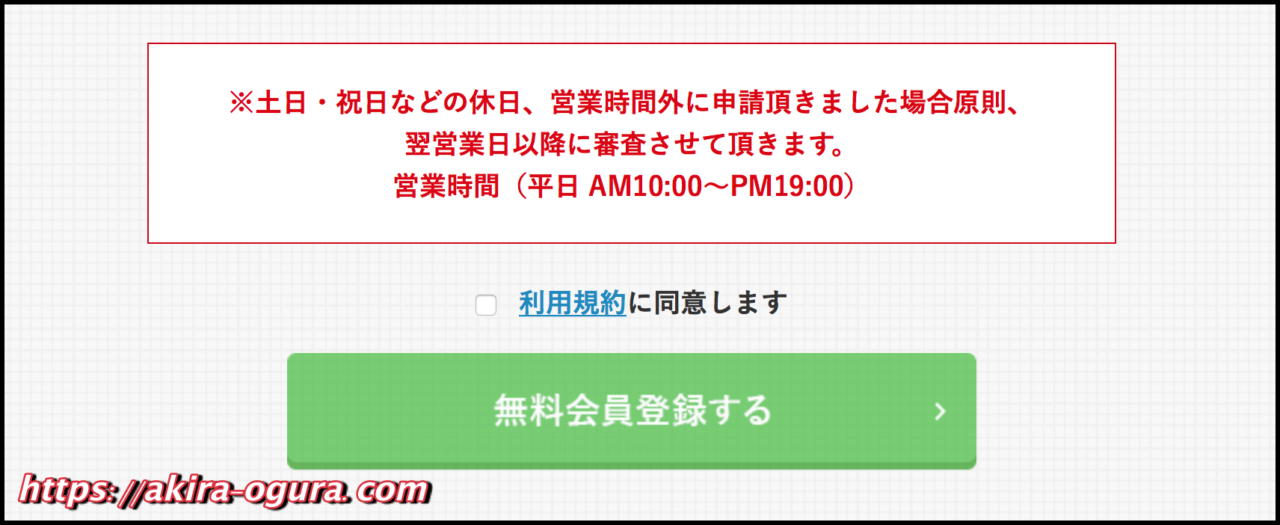
アンケートへの回答
『Link-Aを知ったきっかけを教えてください』
『アフィリエイト手法について教えてください』
『取り組んでいる、今後取り組む予定の広告ジャンルを教えてください』
『差し支えなければ、現在のアフィリエイト報酬額を教えてください(任意)』
上記4つのアンケートにお答えください。
入力内容確認
入力内容の確認をしましょう。
■『仮登録確認のお知らせメール』が届きます。
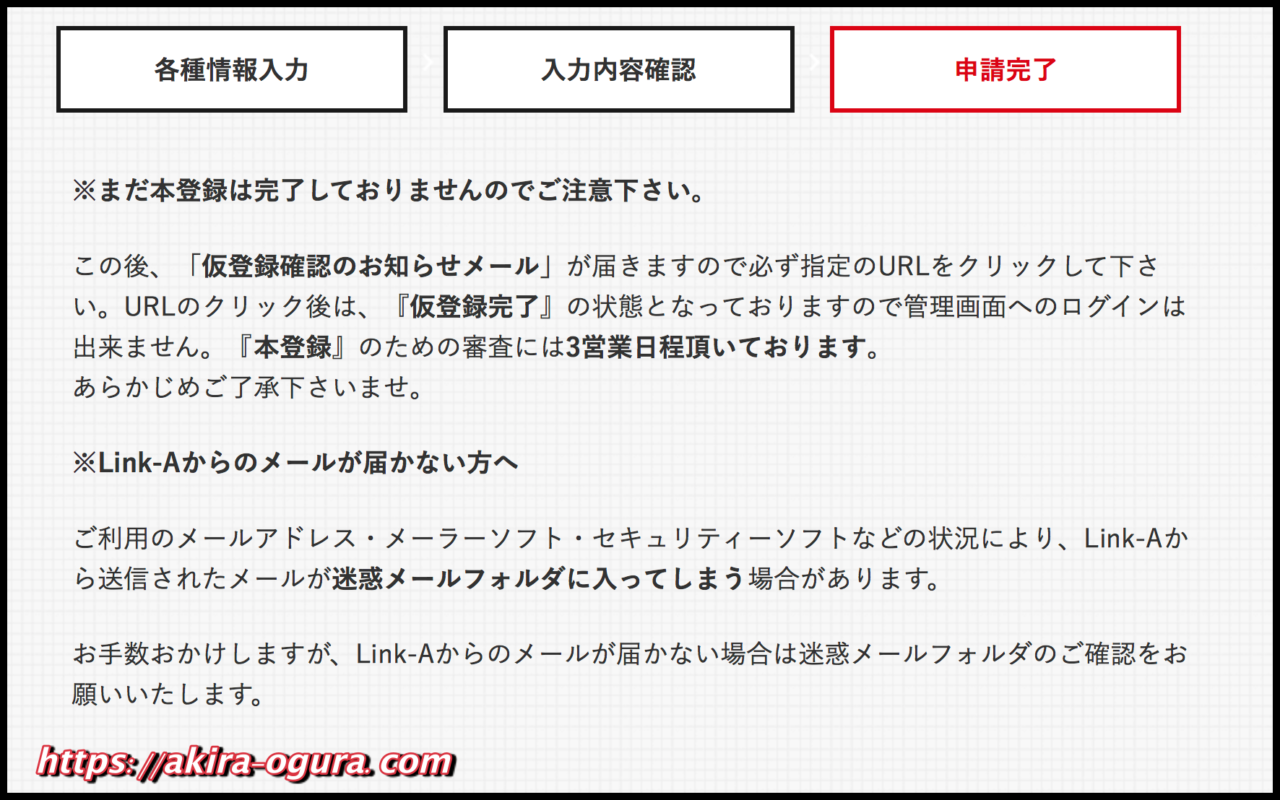
仮登録メール
■メールが届いたら、『仮登録完了はこちら』のURLをクリックしてください。
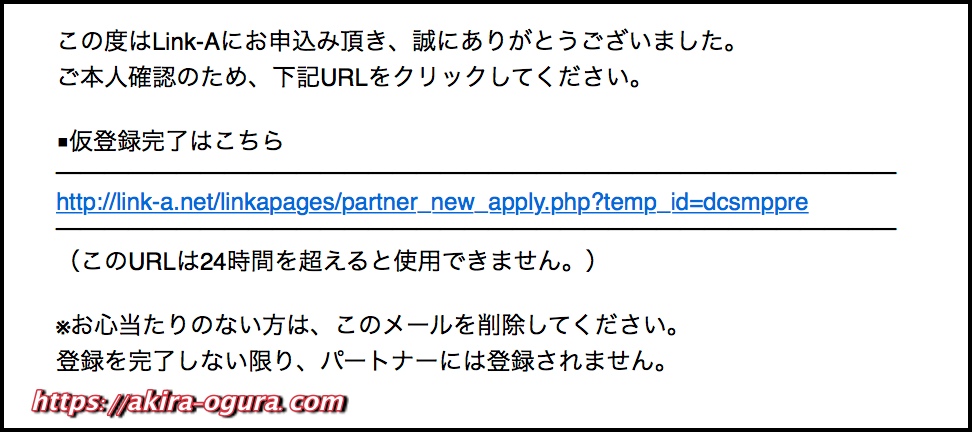
■これで仮登録が完了です。
3営業日以内に審査結果をメールでお知らせされますので、お見逃しのないように。
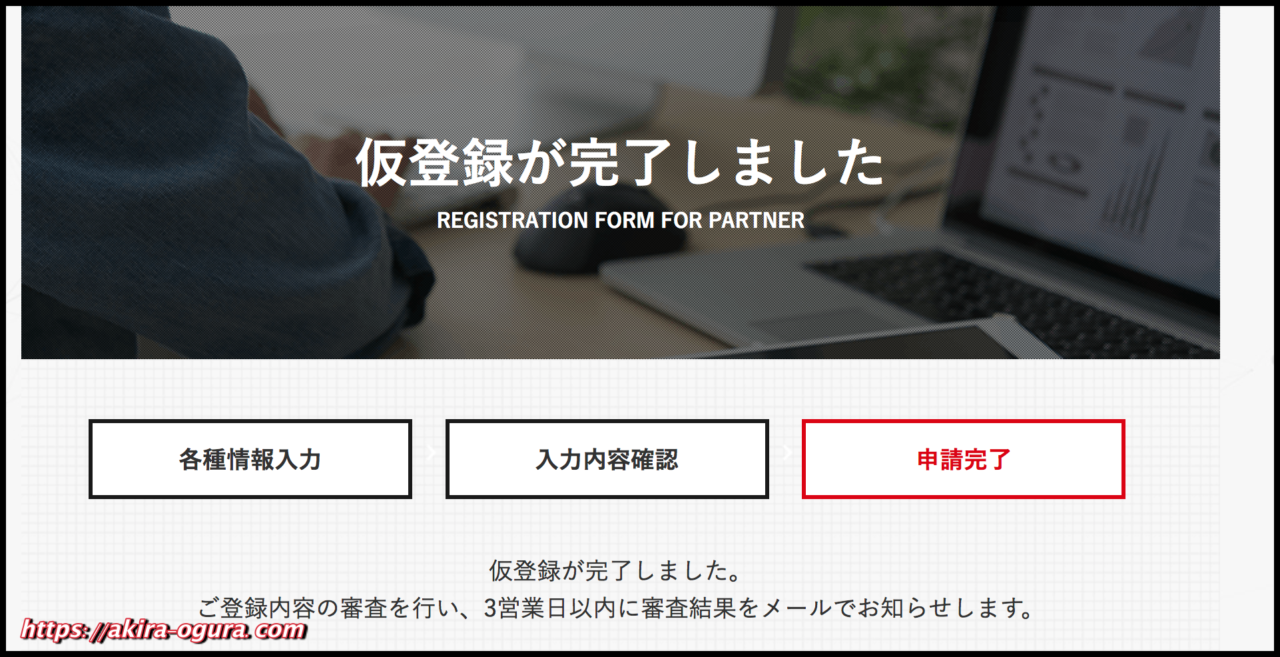
審査に通ったら、次は広告リンクの取得に移ります。
Link-Aの使い方の解説【広告リンク取得方法】

広告検索
広告リンク取得方法を解説していきます。
■Link-Aにログインしたら『広告検索』をクリックします。
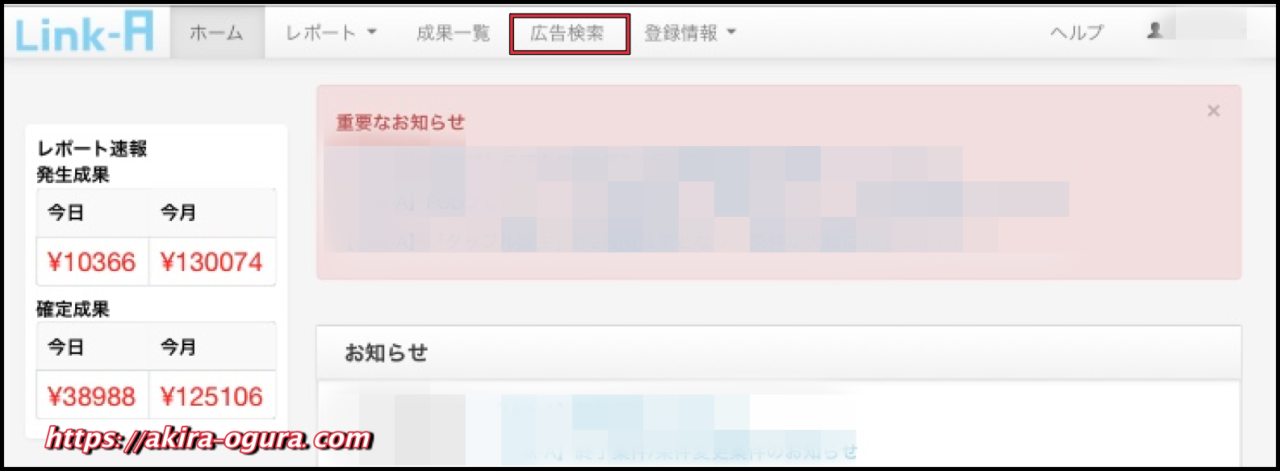
メディア選択→キーワード入力
■広告を掲載したいメディアを選択します。
『キーワード』に掲載したい”広告の名前”や”ジャンル”などを入力します。
『検索する』ボタンを押しましょう。
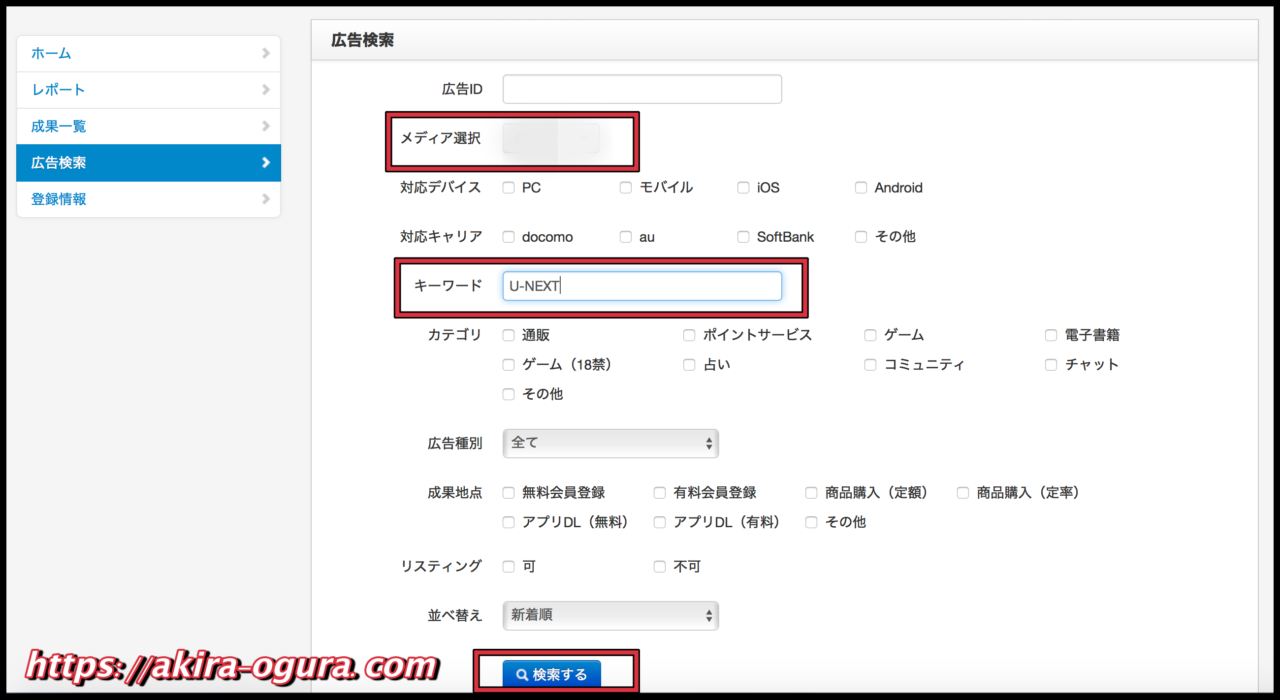
掲載したい広告が決まっている場合は名前で、
決まっていないならジャンルを入力すると色々な広告が表示されます。
広告選択
■様々な広告が表示されるので、任意の広告の『詳細画面へ』ボタンを押します。
今回はU-NEXT(商品リンク有り)をクリックしました。
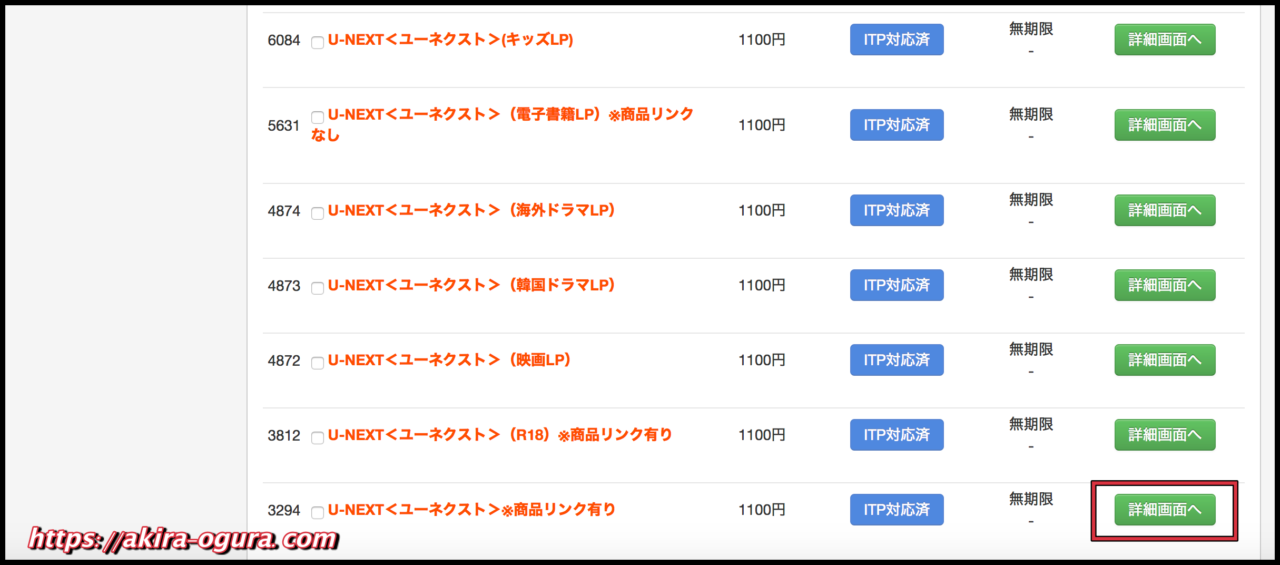
■以下の3つより広告を選択できます。
『商品リンク作成』→主に画像リンクを作りたいときに使います。(好きなURL先に飛ばすことにも使える)
『広告掲載用URL』→主にテキストリンクを作りたいときに使います。
『バナー広告』→バナー広告のサイズごとのコードを取得できます。
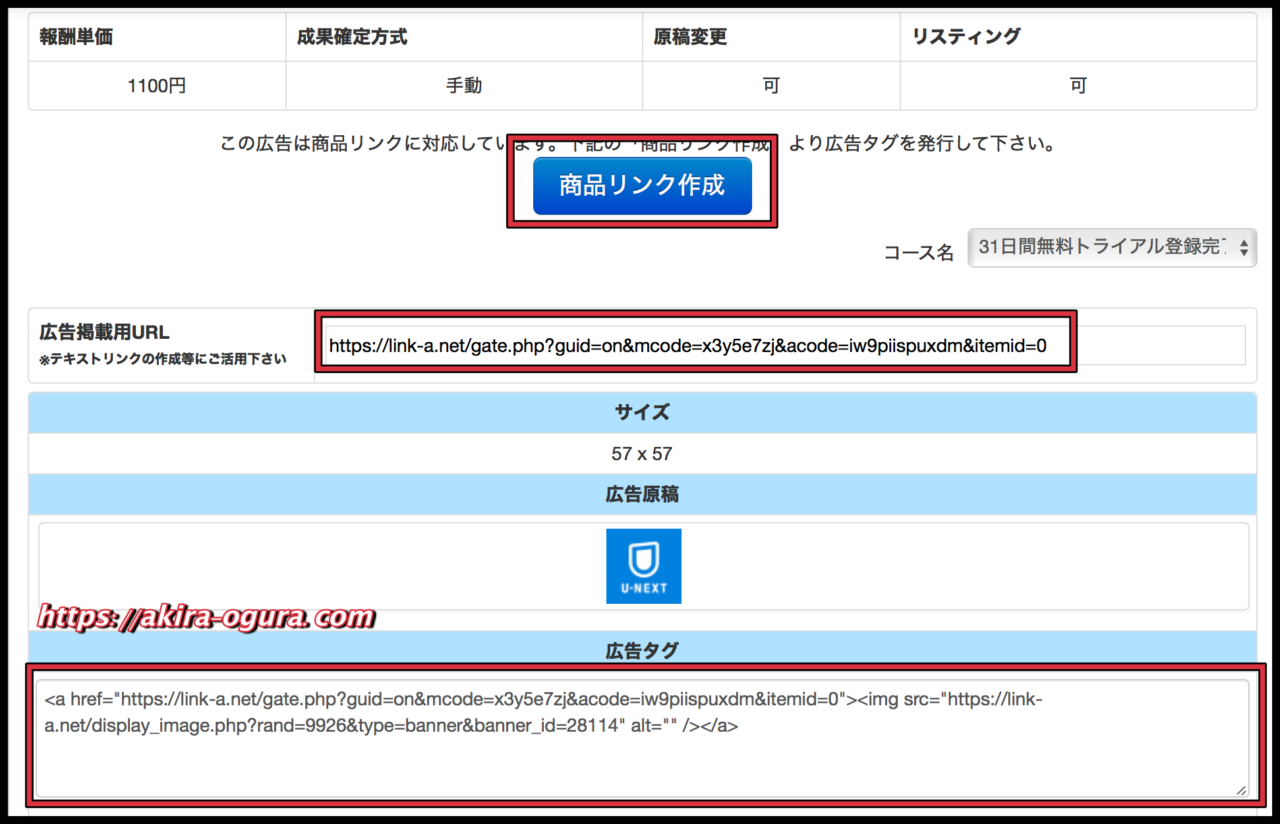
商品リンク作成の場合
基本的に画像広告を作りたいときに『商品リンク作成』を使うことが多いですね。
■『商品URL』→飛ばしたいリンク先のURLを入力します
『画像URL』→表示させたい画像のURLを入力します(テキストのみにしたい場合は不要)
『テキスト』→表示させたいテキストを入力します(画像URLありの場合は不要)
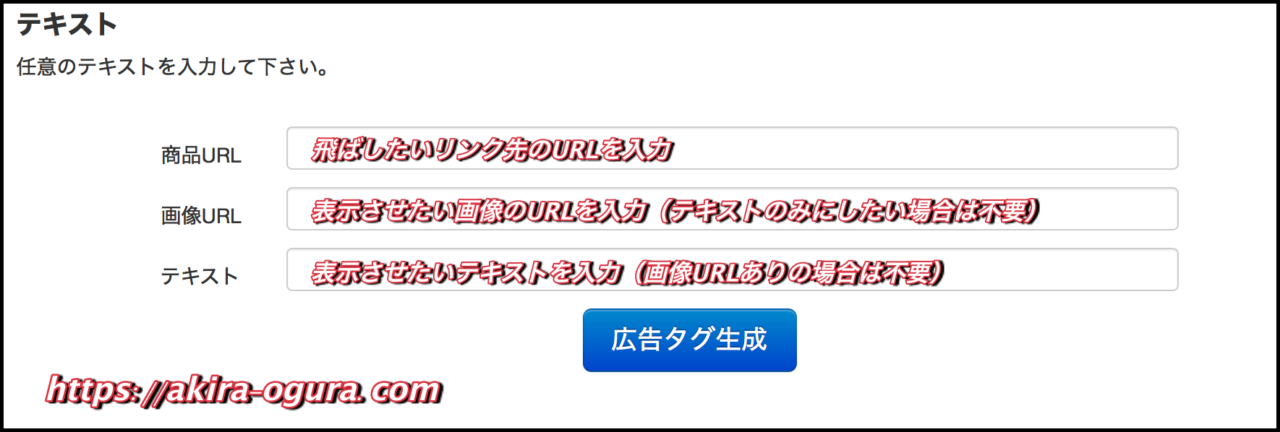
■画像広告を作るとこんな感じになります↓(クリックできます。)
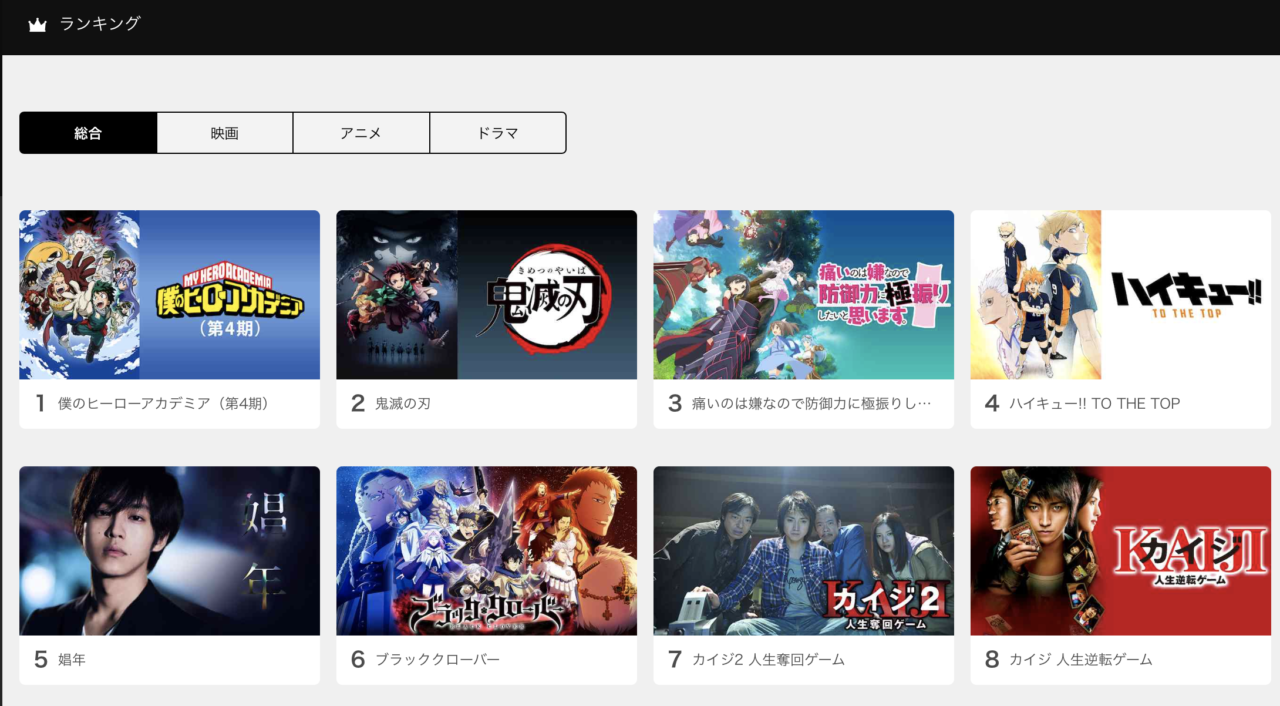
雑に作ったのでこの画像広告だと
クリックできるかどうかユーザーが判断できないので、
自分で”クリックしてもらいやすい広告画像”を作って
画像広告を設定すると効果的ですね。
広告掲載用URLの場合
■テキストリンクを作りたいときに使うことが多いです。
任意の文章を作ったら、その上にURLを貼り付けてください。
こんな感じで作ると良いですね。↓
バナー広告の場合
■様々なサイズや画像のバナー広告を選択することができます。
こんな感じで表示されます↓
スマホサイズに合わせるなら『300×250』の広告を使用すると良いですね。
これで広告の取得方法の解説は終了です。
Link-Aの登録方法まとめ
ここまでご覧いただきありがとうございました。
これでLink-Aに掲載されている広告をあなたのブログに貼り付けることができるようになりました。
広告によっては審査が必要になる場合もありますが、
きちんとしたサイトを運営しているのであれば、
ほぼほぼ審査に落ちることないので
自信を持って広告申請を出してください。
雑記ブログで”確実”に10万円以上稼ぎたい方は
僕のメルマガ1通名にお配りしているマニュアルもしくは、
以下の記事を参考にされてください。
マニュアル内ではアドセンスとASPと楽天で年間300万円以上稼ぐまでの道のりを解説していますので。
それでは最後までご覧いただきありがとうございました。










コメント