こんにちは、アキラです。

悩む人A
「アクセストレードの登録方法を知りたい」

悩む人B
「アクセストレードの使い方を詳しく知りたい。」
上記の悩みを持っている人は解決できます。
アクセストレードはブログアフィリエイトするために、登録しておきたいASPの一つ。
ただ、初めてASPに契約する人はどうやって登録すれば良いのか迷う人も少なからずいるでしょう。
この記事では”アクセストレード”の登録方法を解説します。
本記事を参考にしていただければアクセストレードへの登録に迷うことはなくなります。
【記事の内容】
・アクセストレードの登録方法の解説
・アクセストレードの使い方の解説【広告リンク取得方法】
アクセストレードの登録方法を解説!

アクセストレードに無料会員登録しよう
以下より、アクセストレードの無料会員登録の流れを解説します。
一つずつ丁寧に解説していきますので、ぜひ参考にしていただければと思います。
まずはアクセストレードの公式ホームページに移動しましょう。
■『アフィリエイトを始めてみよう』ボタンをクリックしてください。
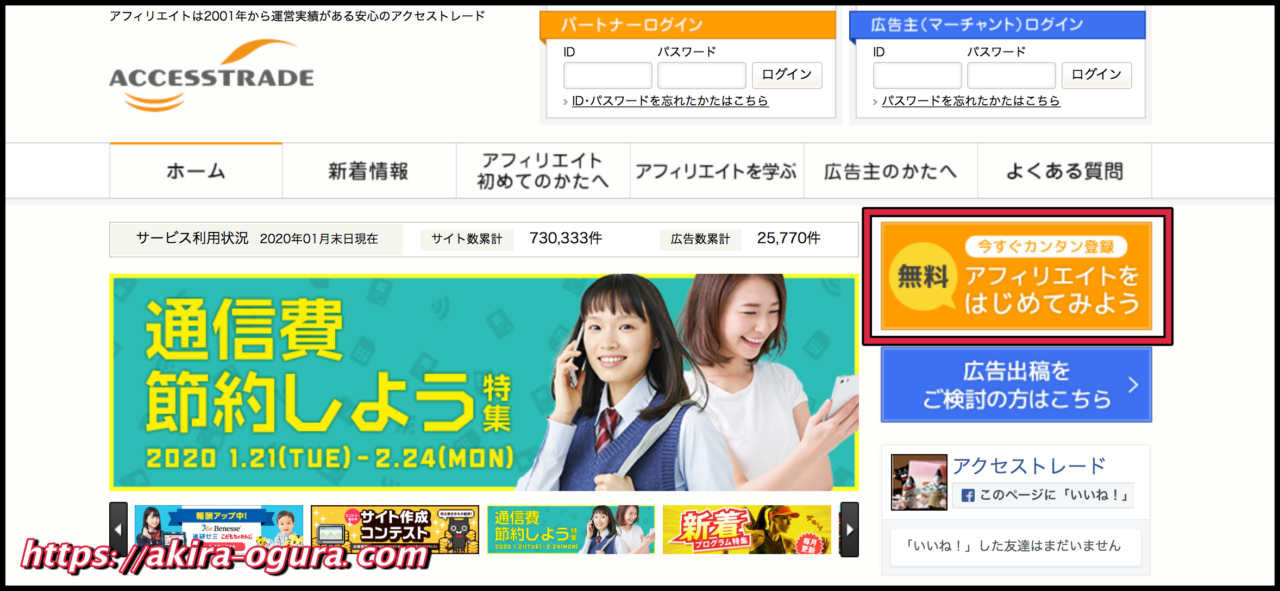
かんたん! パートナー登録フォームの入力
■パートナー登録用の情報を入力します。
利用規約の同意
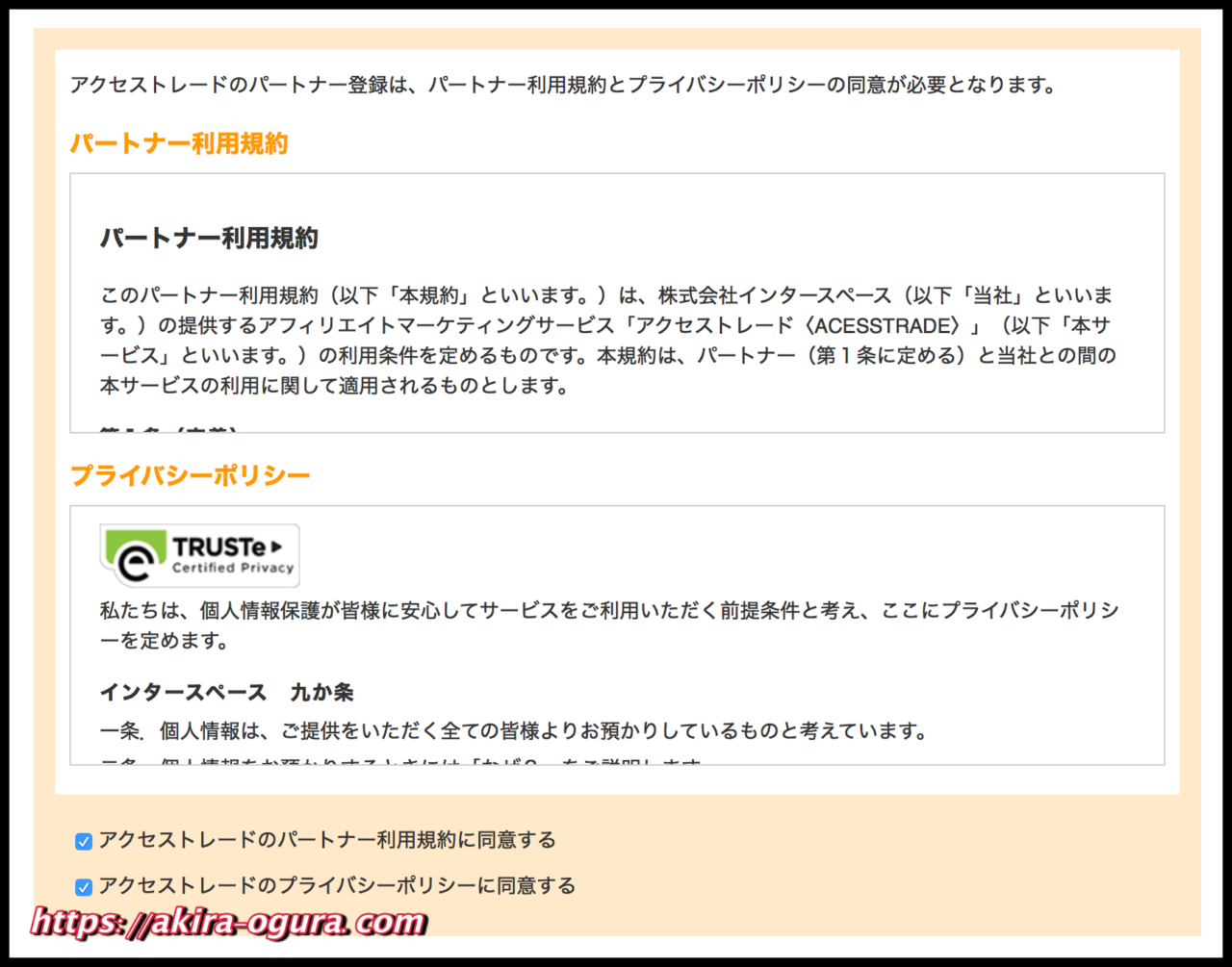
『アクセストレードのパートナー利用規約に同意する』と
『アクセストレードのプライバシーポリシーに同意する』にチェックを入れてください。
利用者情報入力フォームを入力する
☆が付いているところは必須項目です。必ずご入力ください。
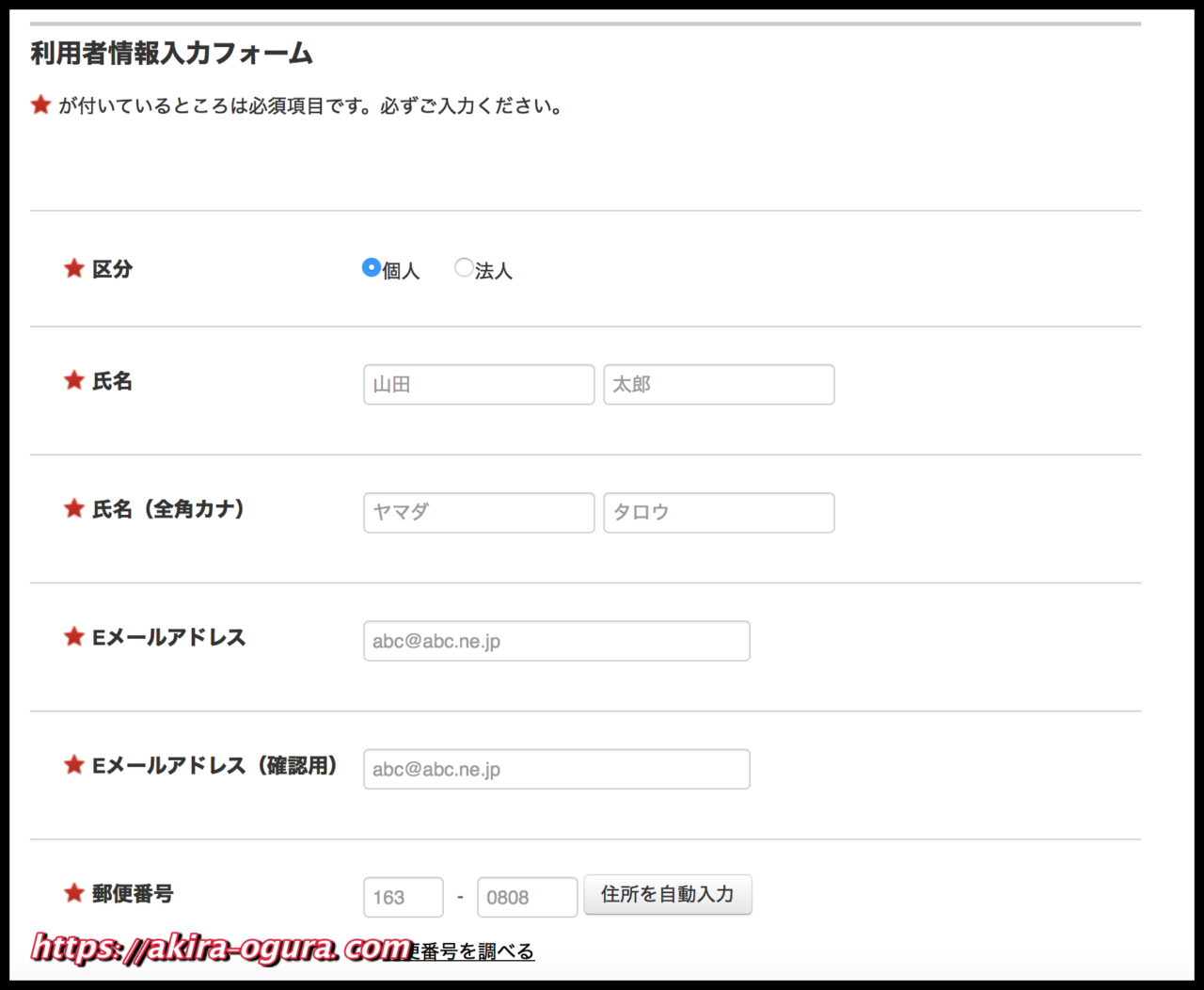
『区分』→”法人”もしくは”個人”を選択します。
『氏名』『氏名(フリガナ)』→ニックネームは不可です。
『Eメールアドレス』→登録したいメールアドレスを入力します。
『Eメールアドレス(確認用)』→メールアドレスの確認です。
『郵便番号』→郵便番号を入力します。
『都道府県』『市区町村』→郵便番号の入力で自動入力となります。
『電話番号』→ハイフン(-)不要です。
『生年月日』→生年月日を入力します。
『性別』→性別を選択します。
『ログインID』→半角英数字と一部記号「@」「_」「-」「.」が可。4文字以上64文字以内で入力してください。
『パスワード』→半角英数字と一部記号「_」「-」「.」が可。8文字以上32文字以内で入力してください。
『パスワード確認用』→パスワードを確認してください。
入力が完了したら『サイト情報入力に進む』ボタンを押してください。
主サイト情報入力フォーム
■主サイト情報を入力します。必須入力欄を入力してください。
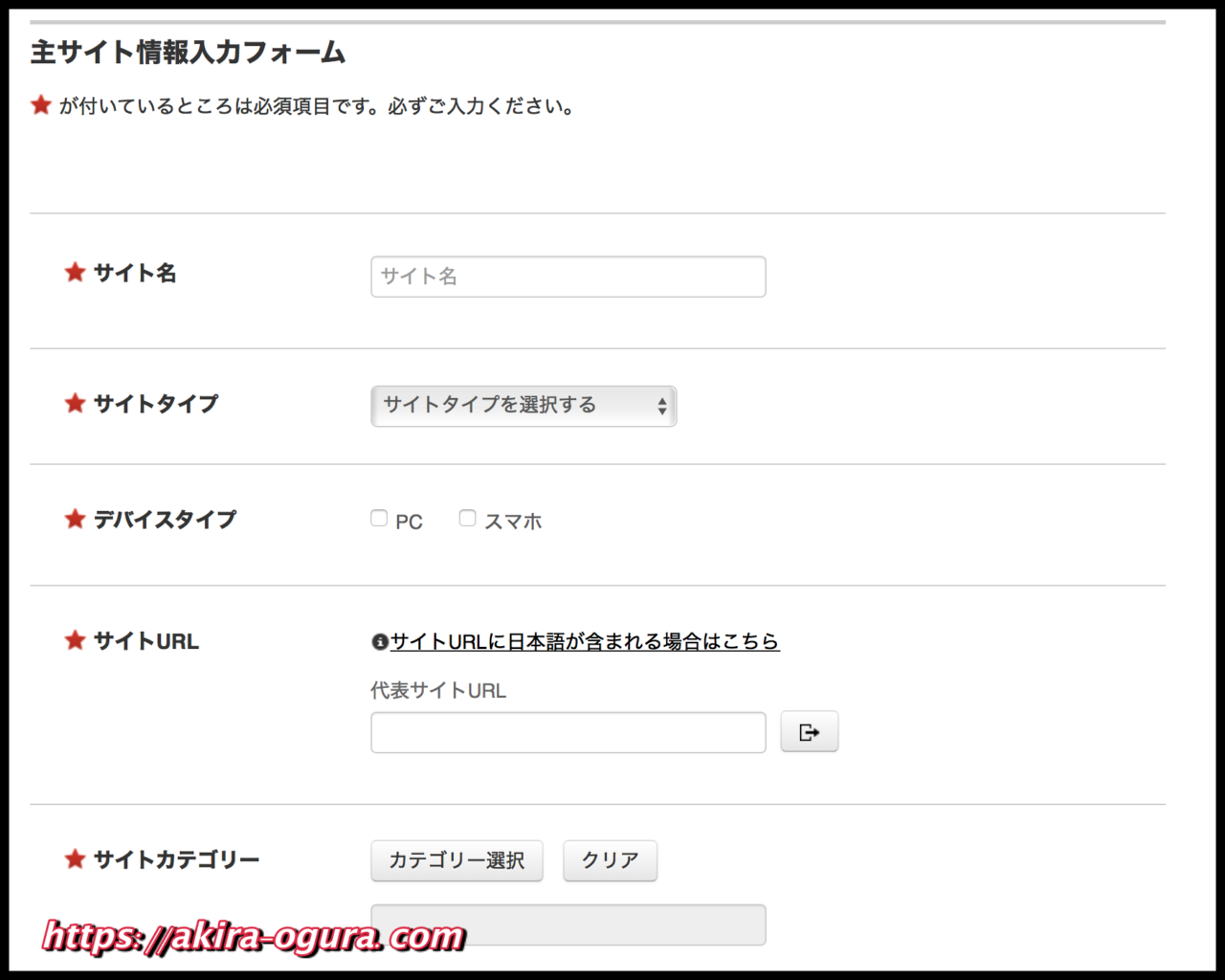
『サイト名』→登録したいサイト名を入力する。
『サイトタイプ』→登録したいサイトのタイプを選択してください。
『デバイスタイプ』→”PC”もしくは”スマホ”あるいは両方にチェックを入れてください。(対応タイプです)
『サイトURL』→登録したいサイトURLを入力する
『サイトカテゴリー』→登録したいサイトのカテゴリーを選択します。
『サイトPR』→サイトの内容やアクセス流入などを書きましょう。
『株式会社インタースぺ―スからのお知らせや、広告内容を含むメールを受信することに同意する。』にチェックを入れる。
入力内容に誤りがなければ『登録申請する』ボタンを押してください。
入力内容確認
入力内容を確認し、間違いがなければ『登録申請する』ボタンを押してください。
これで申請完了です。お疲れ様でした。
アクセストレードの使い方を解説!【広告リンク取得方法】

プログラムを検索
アクセストレードでの広告リンク取得方法を解説していきます。
■アクセストレードにログインしたら『プログラム検索』内に、
掲載したい”広告の名前”や”ジャンル”などを入力します。
今回は『U-NEXT』を検索しました。
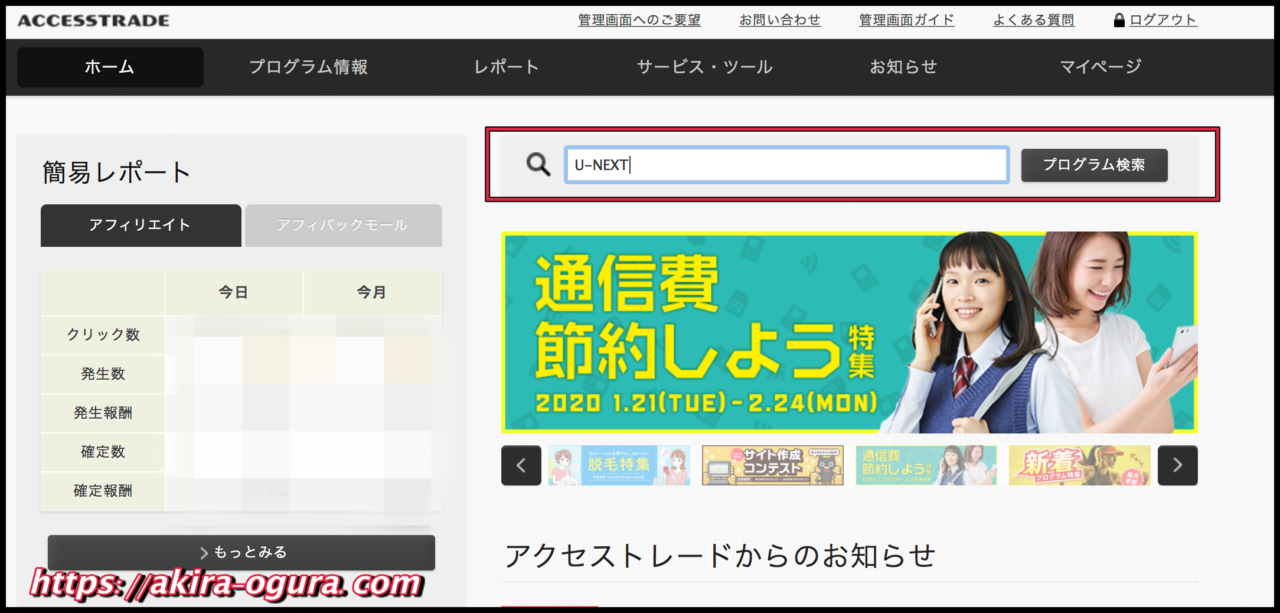
■提携したい広告を見つけたら『提携申請』ボタンを押してください。
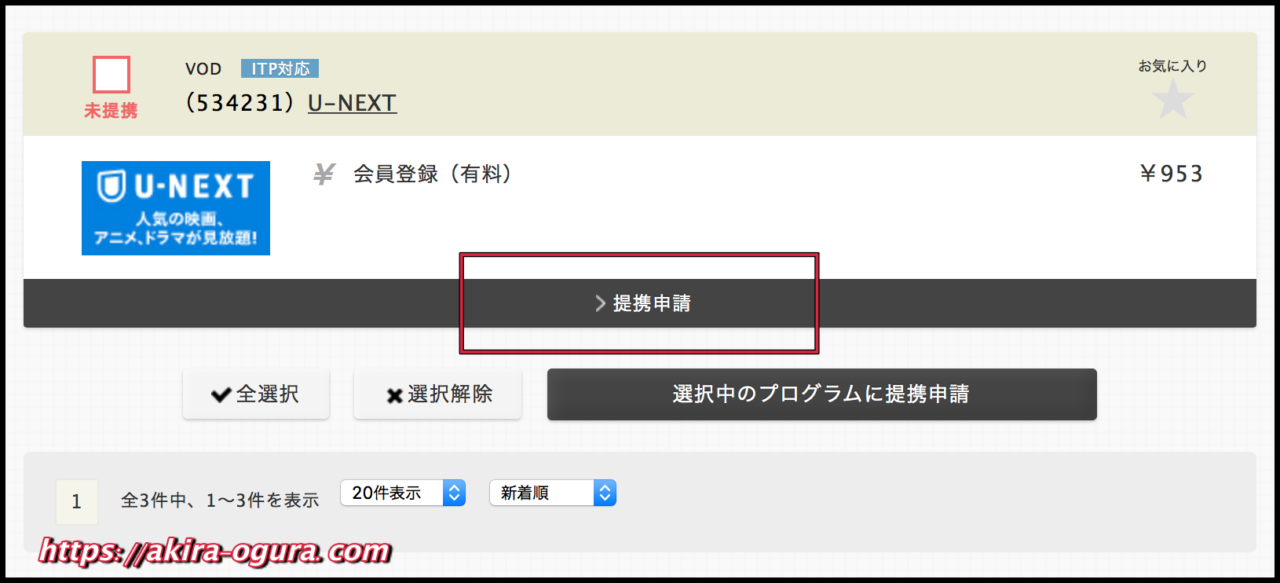
■『提携申請完了』ボタンを押します。
これで広告の申請は完了です。
広告によっては審査がある場合もあります。
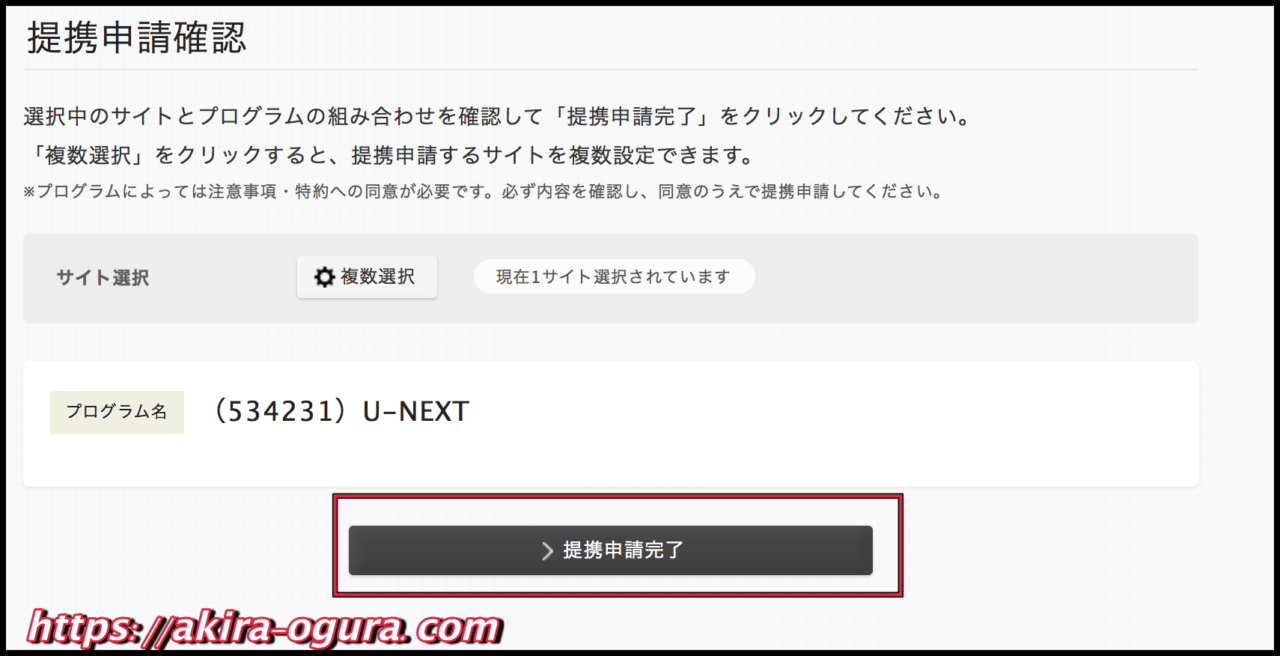
■アクセストレードは提携申請した場合でも、
掲載したい広告は毎回検索する必要があります。
なのでページを移動していた人は、また同じように広告検索から任意の広告の”名前”を検索してください。
■『リンクコード』をクリックしてください。
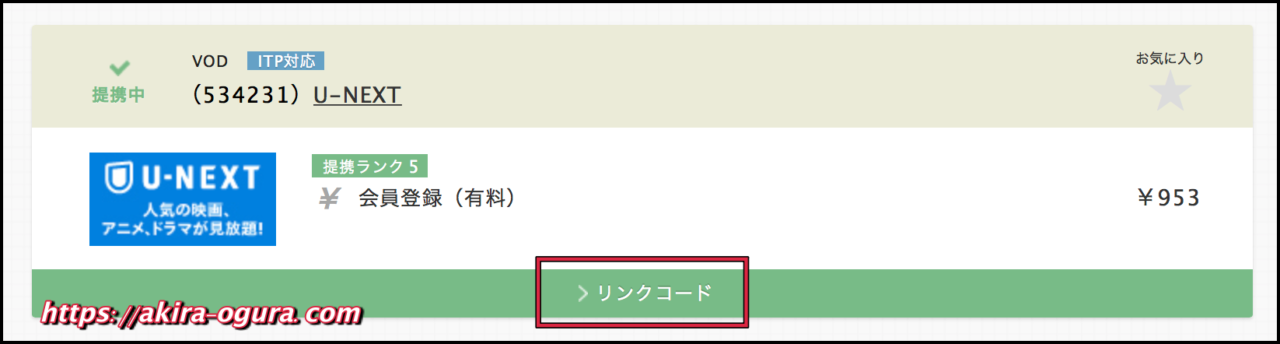
■『広告素材』を選択します。
広告のタイプは以下の6つより選択することが可能です。
『バナー』『テキスト』『動画』『商品リンク』『メール』『検索ボックス』から選んでください。
『SSLリンクコード』→https://・・・となっている方。SSL対応している方のリンクコード。
『非SSLリンクコード』→http://・・・となっている方。SSL対応していない方のリンクコード。
『AMPリンクコード』→AMP対応している方のリンクコード。
バナー広告
■バナー広告を取得することが可能です。
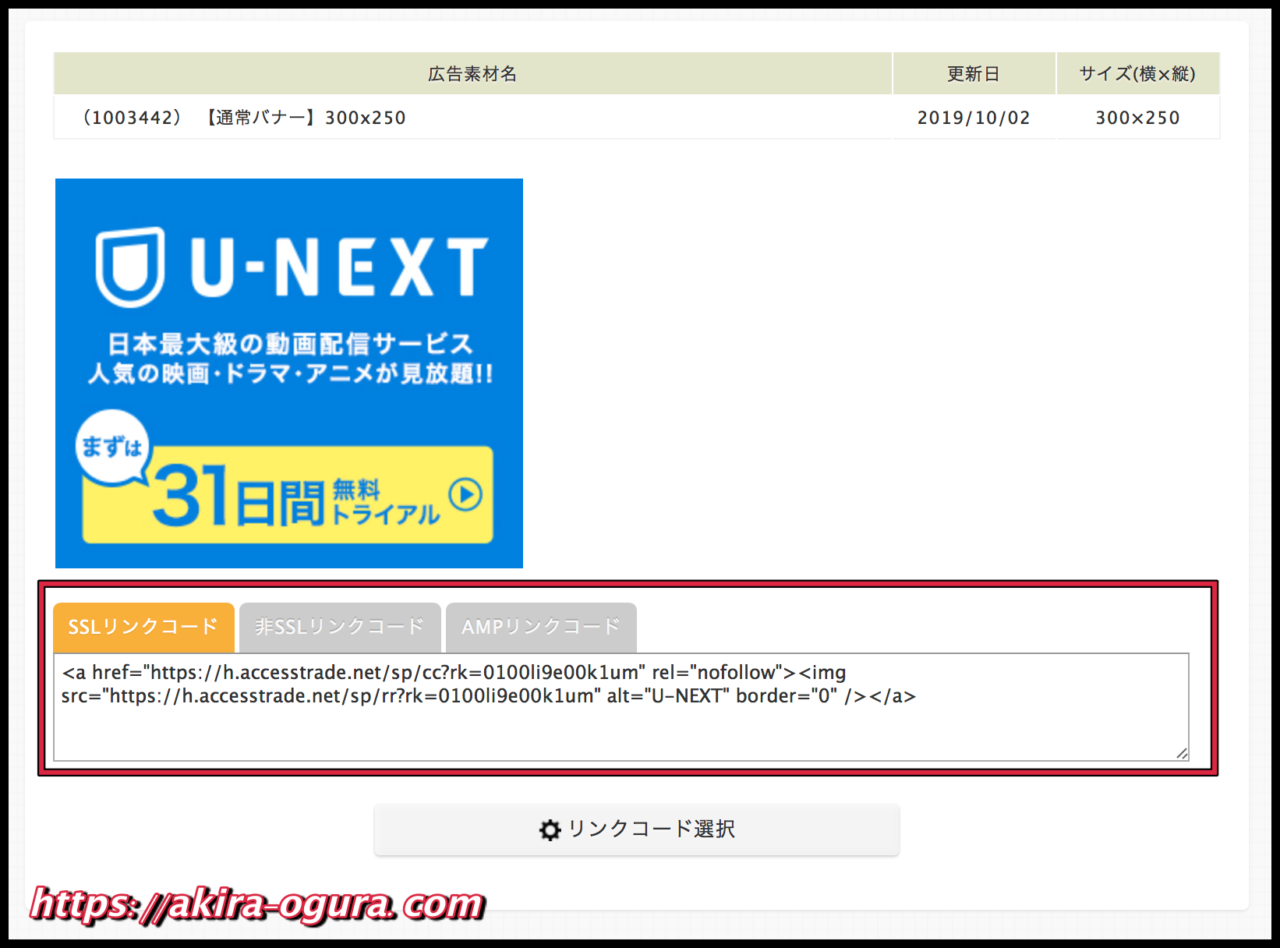
リンクコードが表示されているので、全てコピーします。
記事執筆のテキスト画面に入りコードを貼り付けることで、バナー広告が表示されます。
※スマホ最適サイズは『300×250』です。
テキスト広告
■テキスト広告を取得することが可能です。
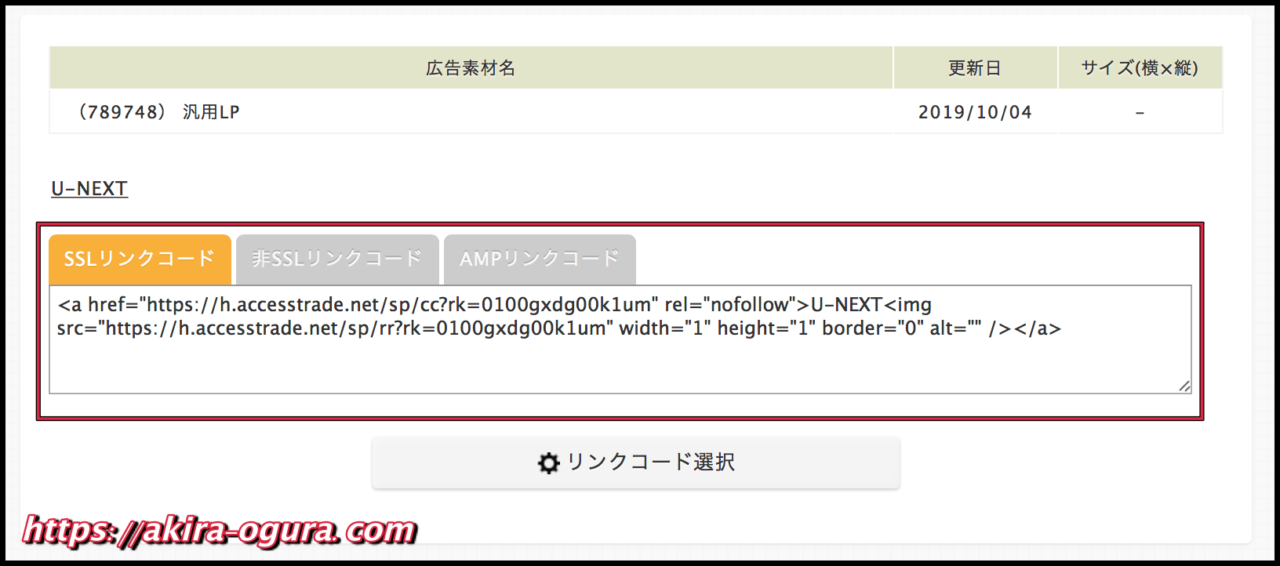
リンクコードが表示されているので、全てコピーします。
記事執筆のテキスト画面に入りコードを貼り付けることで、テキスト広告が表示されます。
商品リンク
■好きな商品ページに飛ばせるリンクを作成することができます。
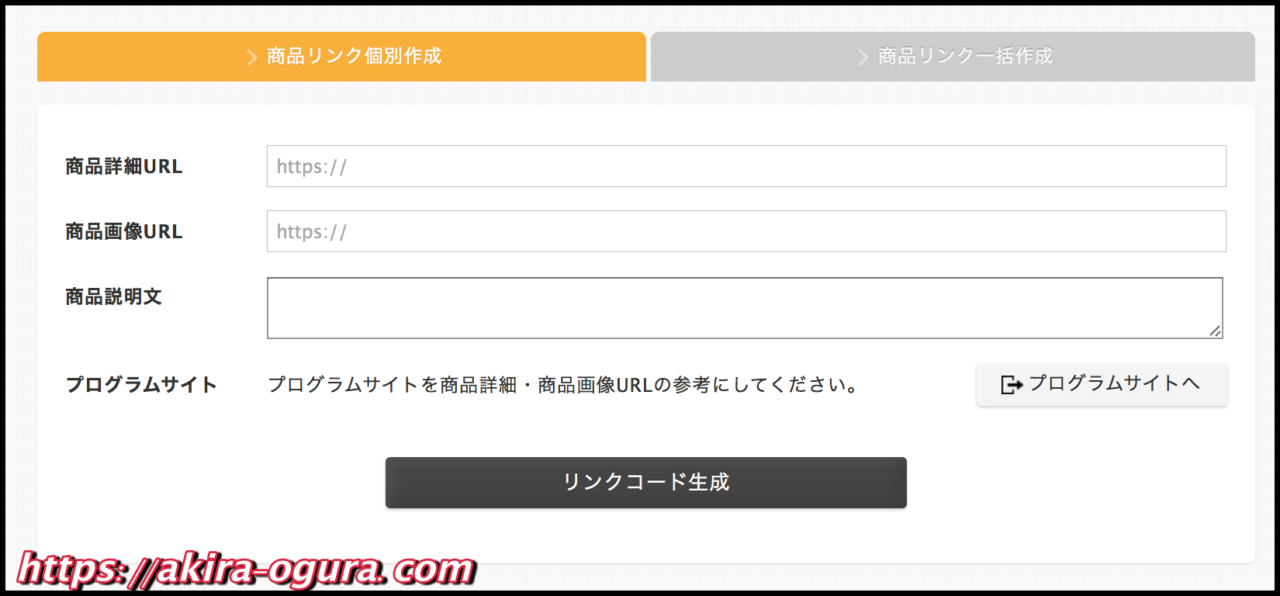
■『商品詳細URL』に飛ばしたいURL先を入力します。
例えば、U-NEXTのアニメページに飛ばしたいなら、
そのページのURLを取得して『商品詳細URL』に入力します。
『商品画像URL』には、あなたが作成した画像のURLを入力しましょう。
URLはWordPressの”メディア”にアップロードすれば取得することができます。
任意のテキストリンクを作成したい場合は、『商品説明文』に任意の文章を入力してください。
入力が完了したら『リンクコードを作成』ボタンを押してください。
動画広告
動画広告は記事の動作を遅くする可能性があるので、オススメできません。
なので、使わなくても良いです。
メール広告
■僕は使ったことないし使う必要もないので覚えなくて良いです。
検索ボックス
■僕は使ったことないし使う必要もないので覚えなくて良いです。
アクセストレードの登録方法まとめ
ここまでご覧いただきありがとうございました。
これでアクセストレードに掲載されている広告をあなたのブログに貼り付けることができるようになりました。
広告によっては審査が必要になる場合もありますが、
きちんとしたサイトを運営しているのであれば、
ほぼほぼ審査に落ちることないので
自信を持って広告申請を出してください。










コメント