こんにちは、アキラです。

悩む人A
「Google Analyticsってどうやって登録するんだろうか。」

悩む人B
「Google Analyticsって何が出来るの?」
上記のような悩みを持っている方もいるかなと。
今回の記事では下記のことについて解説していきます。
・Google Analyticsの登録方法と設定方法。
・Google Analyticsで使いたい機能
Search consoleへの登録の際にもGoogle Analyticsの設定をしておくと楽です。
Google Analyticsは自身のブログのアクセス解析をより詳しく調べることが出来るツールなので、
ほとんどのサイト及びブログ運営者に活用されています。
Googleの無料ツールで登録も簡単なのでサクッと入手してしまいましょう。
今回の記事では、Google Analyticsの登録方法についてご紹介していきます。
Google Analyticsの登録と設定方法

Google Analyticsの登録方法
Google Analyticsに登録するためにはGoogleアカウントが必要なので、あらかじめ作成しておきましょう。
Googleアカウントを作成したら以下のURLよりGoogle Analyticsのログインページを開きます
ページを開いたら『ログイン』をクリックして、作成したGoogleアカウントでログインします。
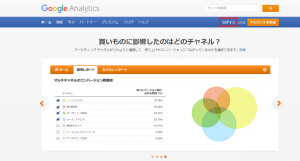
するとお申込画面にへと移りますので、『お申込み』をクリックします。
次にウェブサイトの情報を入力していきます。
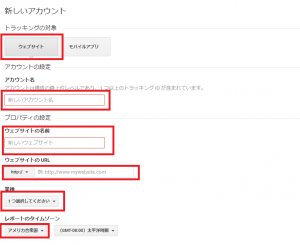
『トラッキングの対象』=ウェブサイト。
『アカウント名』=自由です。分かりやすいように自身のブログ名をローマ字表記にするかなどしてください。
『ウェブサイトの名前』=ブログ及びサイトの名前。
『ウェブサイトのURL』=『https:/』以降のURL。
『業種』=自身のブログ及びサイトに適したもの。
『レポートのタイムゾーン』=日本に変更。
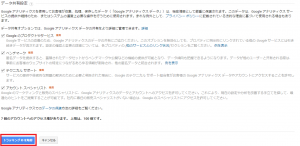
4つのオプションはそのままチェックを外さないで大丈夫です。
別にお金を請求されるなんてことはありませんから。(今のところは、今後もないはず)
サイト及びブログ情報を入力したら、『トラッキングIDを取得』をクリックします。
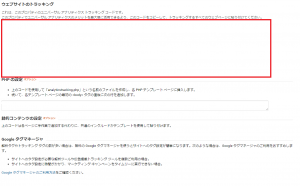 赤枠内にトラッキングコードが表示されますので、全てコピーします。
赤枠内にトラッキングコードが表示されますので、全てコピーします。
(参考画像のため、トラッキングコードは見えないようにしています)
コピーが完了したら、WordPressに移動します。
『外観』→『テーマ編集』→『テーマヘッダー(header.php)』
テーマヘッダー(header.php)内の</head>の直前に、先ほどコピーしたトラッキングコードを貼り付けます。
</head>が見つからない場合は『Ctrl+F』で検索することが出来ます。
もしくはGoogle AnalyticsでトラッキングID(UA-から始まる)を
『All In One SEO Pack』と言うプラグイン内の
『Google AnalyticsID』に入力するやり方でもOKです。
むしろこっちの方が楽なのでこちらでやった方が良いですよ。
これで、Google Analyticsの設定は完了です。
Google Analyticsで使いたい機能

リアルタイムを見る
見出しタイトルの通り、リアルタイムに何人の人が自分のブログに訪問しているのかが分かります。
『レポート』→『リアルタイム』→『サマリー』
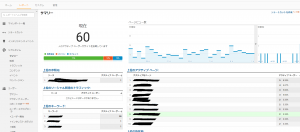
リアルタイムアクセスは爆発が起きた時に見ると大興奮しますよ。
1000人を超えたり、すごい人は10000人を超えたりもします。
そうなってくると、画面から目が離せずに作業が中断してしまうので注意が必要ですよ(笑
『コンテンツ』ではURLではなく記事タイトルが表示されて分かりやすいので、お好きな方でリアルタイムアクセスを確認して下さい。
キーワードアクセスを見る
一番大事になってくるのは、今までにどのようなキーワードで自分のブログに入ってきたのかを確認することです。
『集客』→『サマリー』→『全てのトラフィック』→『参照元/メディア』→『キーワード』
で、アクセスの集めたキーワードの組み合わせも表示させることが出来ます。
右上には期間も指定できますので、確認してみて下さいね。
サーチコンソールの設定もしよう
ここまでご覧いただきありがとうございました。
Googleアナリティクスの設定は難しいものはありません。
Googleアナリティクスの設定が終わったらサーチコンソールの設定も行いましょう・
それでは最後までご覧いただきありがとうございました。










コメント